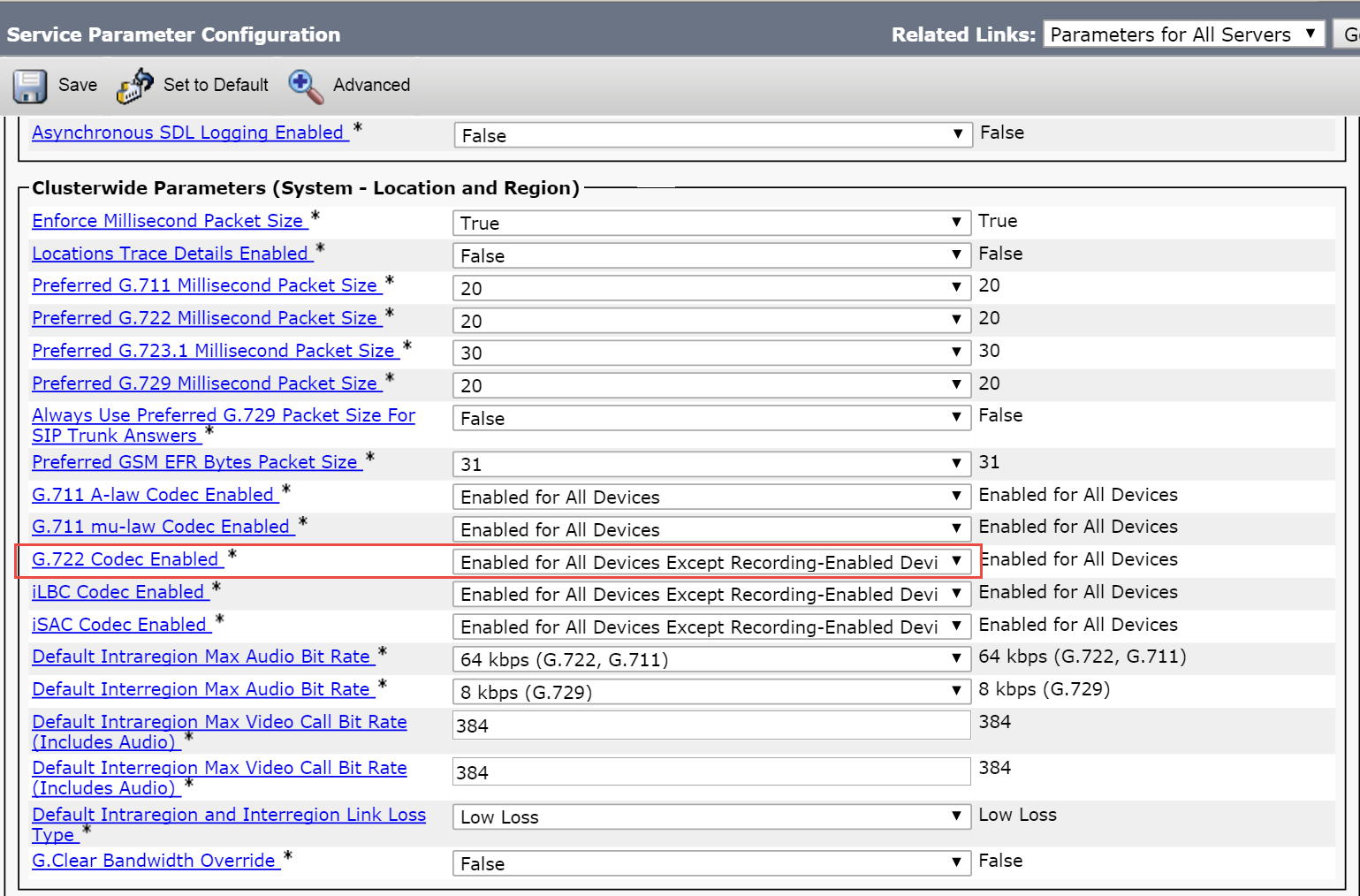Configure CUCM
Step 1: Create the SIP Profile for Recorder
Use the Device > Device Settings > SIP Profile menu option in Cisco Unified Communications Manager Administration to create a SIP profile for recorder.
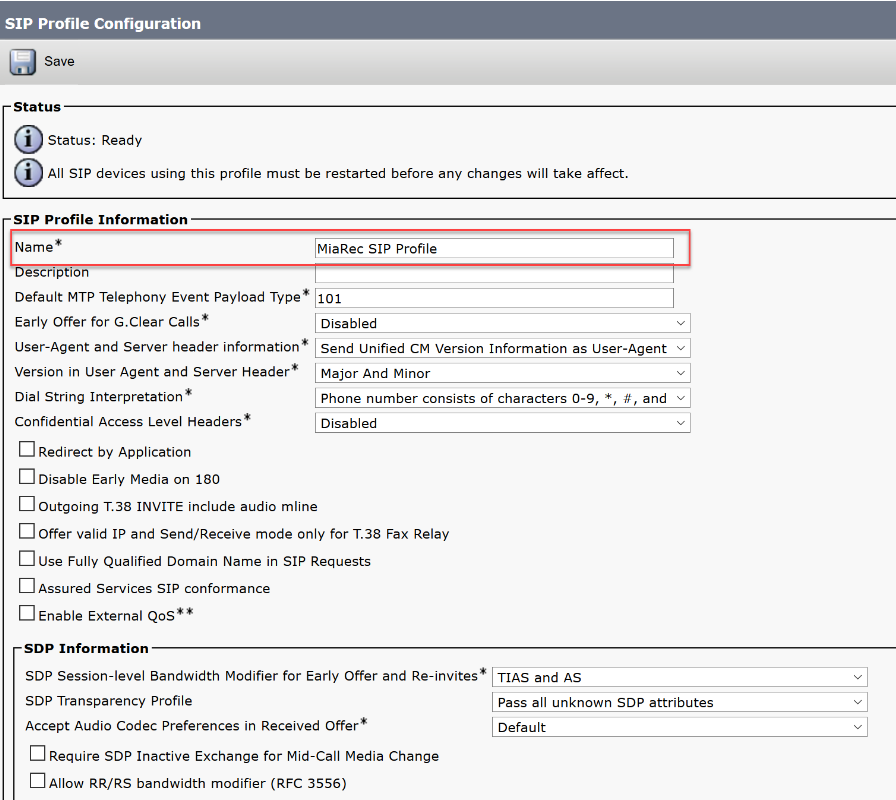
Make sure that the Deliver Conference Bridge Identifier option is checked. If enabled, it allows you to deliver additional information (specifically, the b-number that identifies a conference bridge) to the recorder across the SIP trunk. If the check box is left unchecked, the far-end information for the remote conference remains empty. Check the Deliver Conference Bridge Identifier check box on the remote cluster SIP profile as well.

Checking this check box is not required for recording, but the conference bridge identifier helps to group multiple call segments belonging to the same conference into one interaction, like shown in the screenshot below:
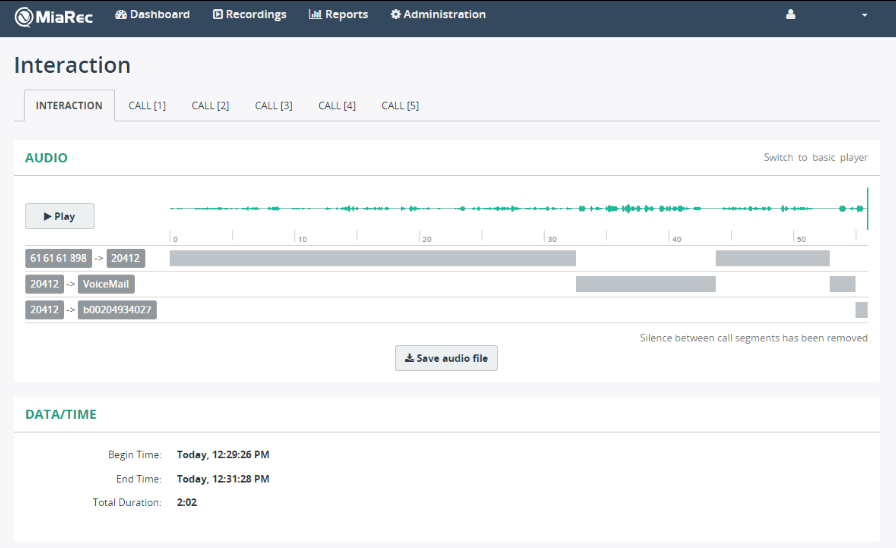
Configure SIP Options Ping
In multi-server setup, it is recommended to enable the SIP Options Ping feature for each recording server. In a single-server setup, this feature should be disabled (see details below).
- Single-server setup - disable SIP OPTIONS Ping
- Multi-server setup - enable SIP OPTIONS Ping
Cisco UCM starting from v.8.5(1) supports the SIP OPTIONS Ping feature. Cisco UCM periodically sends a SIP OPTIONS (ping) message to each recording server to detect its availability. If the recording server is unavailable – indicated by either no response, response of “408 Request Timeout” response of “503 Service Unavailable”, Cisco UCM marks this recording server as unavailable. It skips that server in the round-robin or sequential list of recording servers. The SIP Options Ping feature allows detecting availability of the recording server earlier, without having to wait until a call is ready to be recorded.
However, in single-node deployments, SIP Options Ping is not recommended. Not only it is not helpful, but it can result in unnecessary failure recovery delays.

Step 2: Create the SIP Trunk Security Profile
Use the System > Security > SIP Trunk Security Profile menu option in Cisco Unified Communications Manager Administration to create the SIP Trunk Security profile for each MiaRec recording server.
- In the Incoming Transport Type field, select TCP+UDP.
- In the Outgoing Transport Type field, select TCP (this setting has to match the configuration of MiaRec). TCP is recommended.
- Uncheck the Enable Digest Authentication option.
- Set the Device Security Mode parameter to Non Secure.
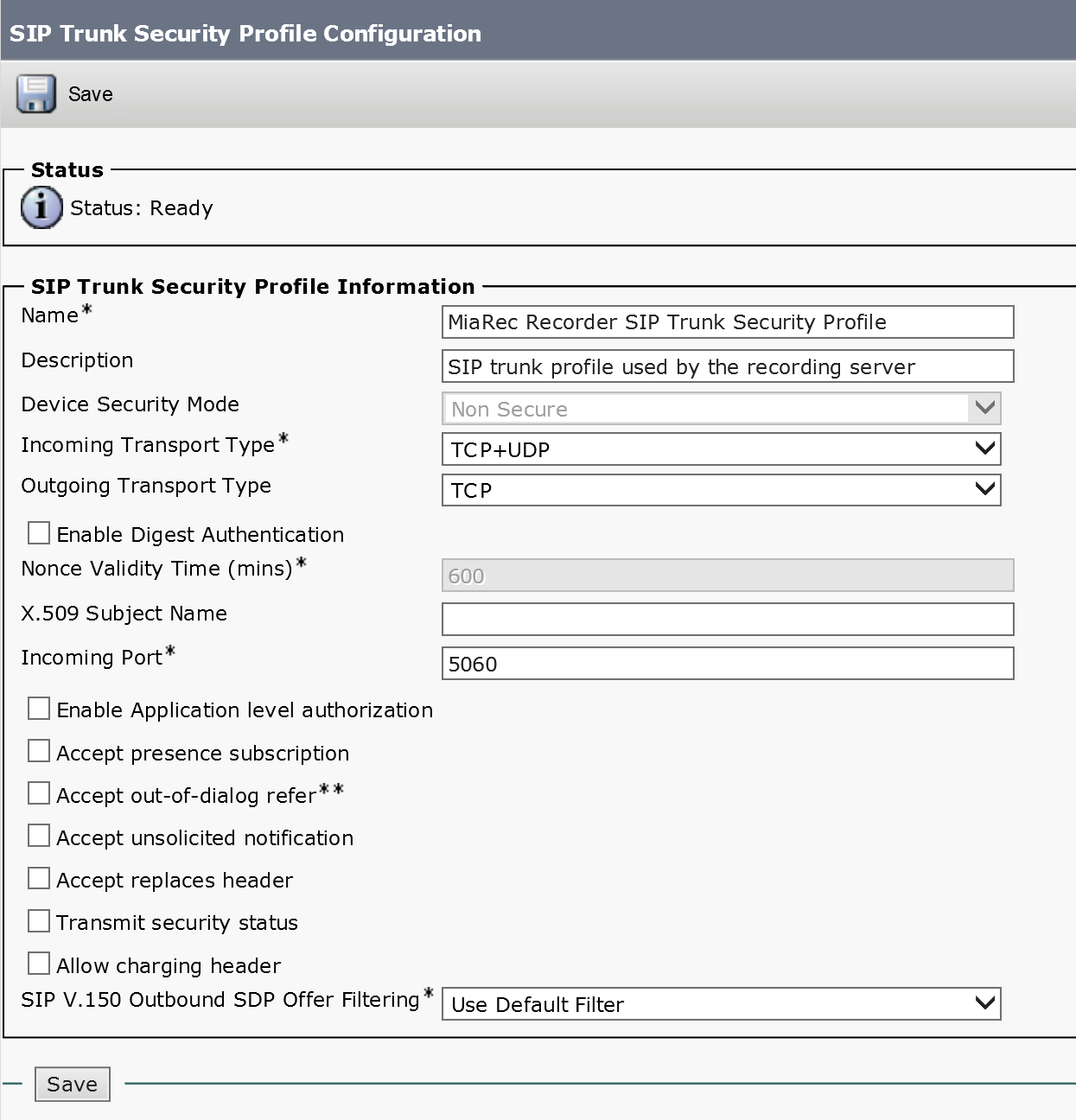
Step 3: Create the SIP Trunk that Points to the Recorder
Use the Device > Trunk menu option in Cisco Unified Communications Manager Administration to create the SIP trunk that points to the recorder.
- Ensure that the Media Termination Point Required check box is unchecked.
- Select the Run On All Active Unified CM Nodes check box.

Make sure the SIP Privacy option is set to None. Otherwise, in call details, you will see the "Anonymous" text instead of the user's extension.
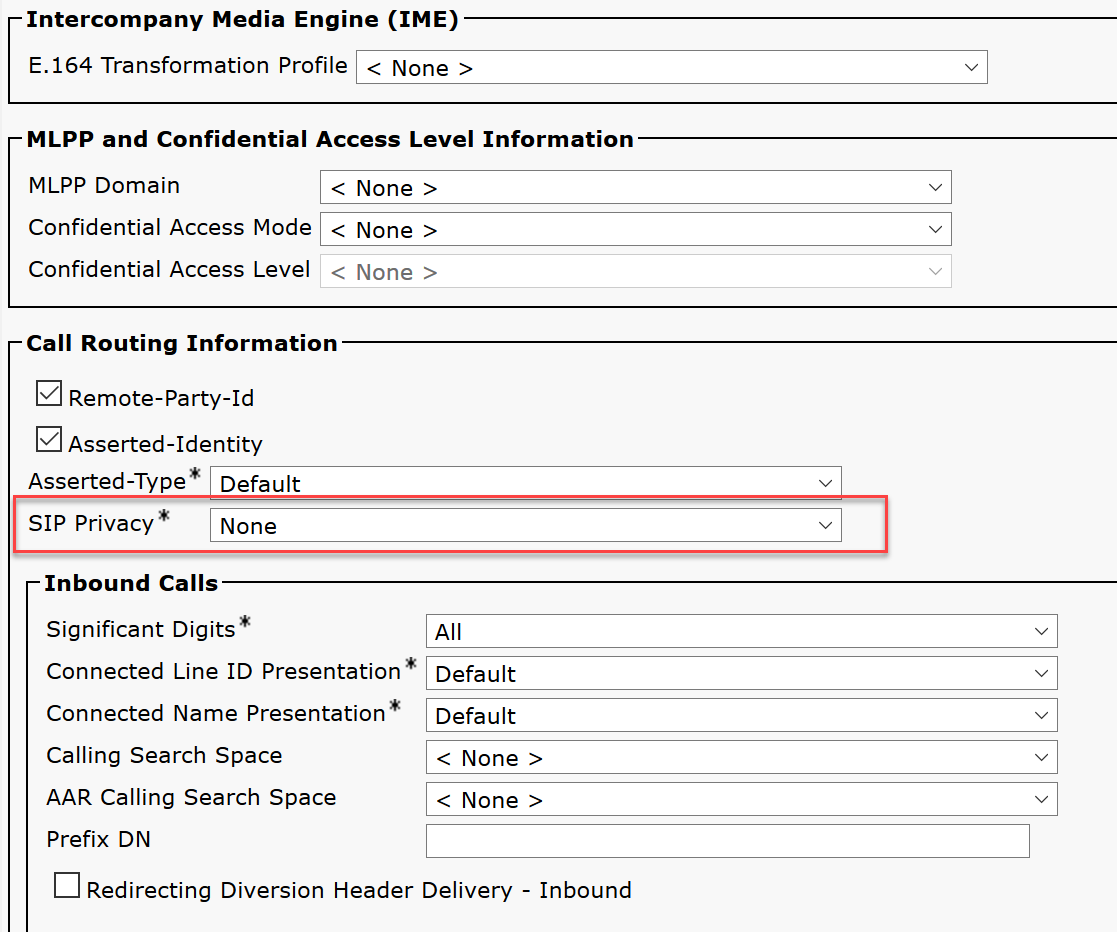
In the SIP Information section, provide the following configuraiton:
- The Destination Address field should point to the IP-address or DNS name of the recorder server.
- The Destination Port field should match the port on which MiaRec recorder is listening for the messages from CUCM (see the configuration of MiaRec below).
- In the SIP Trunk Security Profile field, select the previously created SIP trunk security profile for the recorder.
- In the SIP Profile field, select the previously created SIP profile for the recorder.
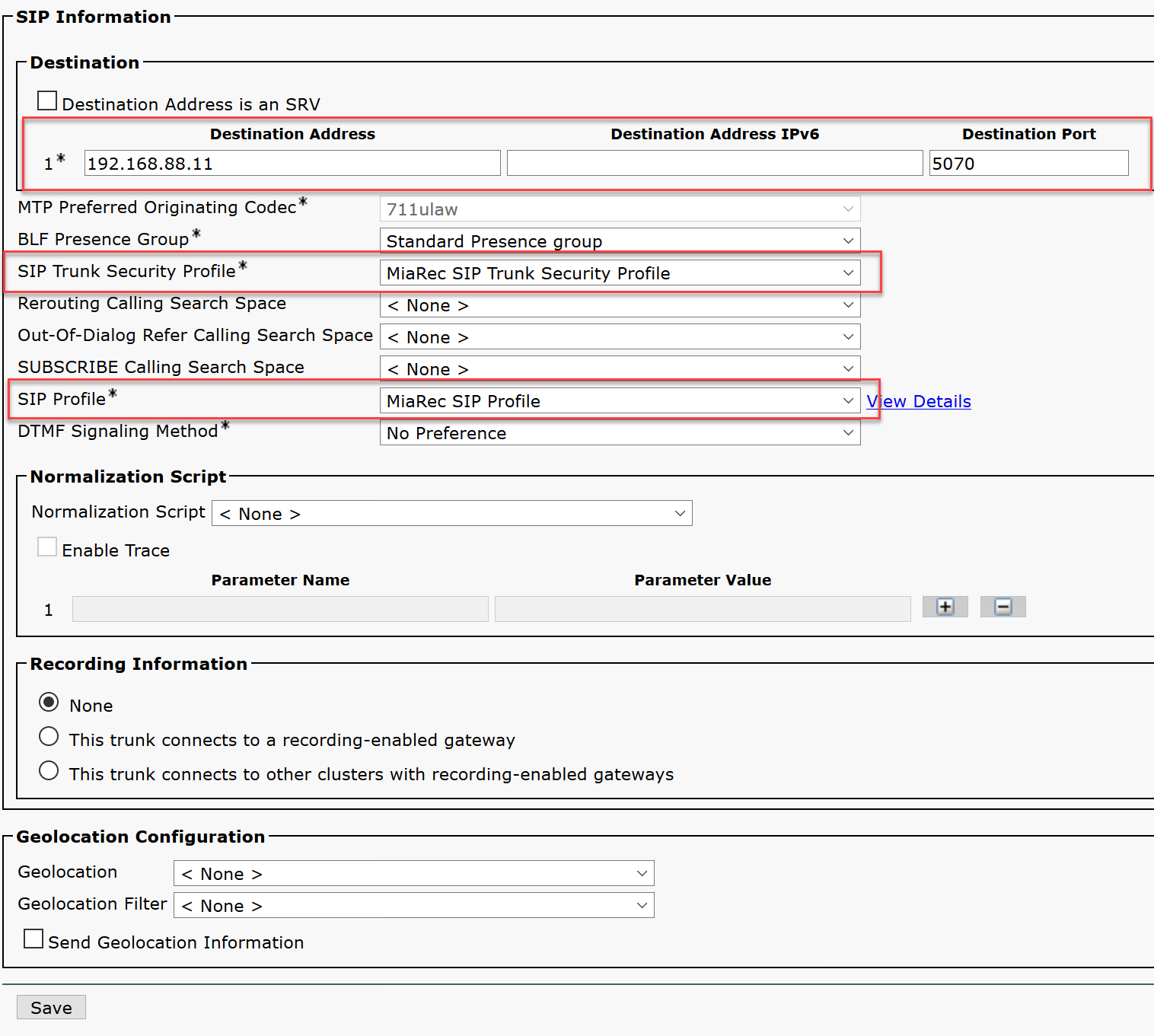
Step 4: Create a Recording Profile
Use the Device > Device Settings > Recording Profile menu option in Cisco Unified Communications Manager Administration to create a recording profile.
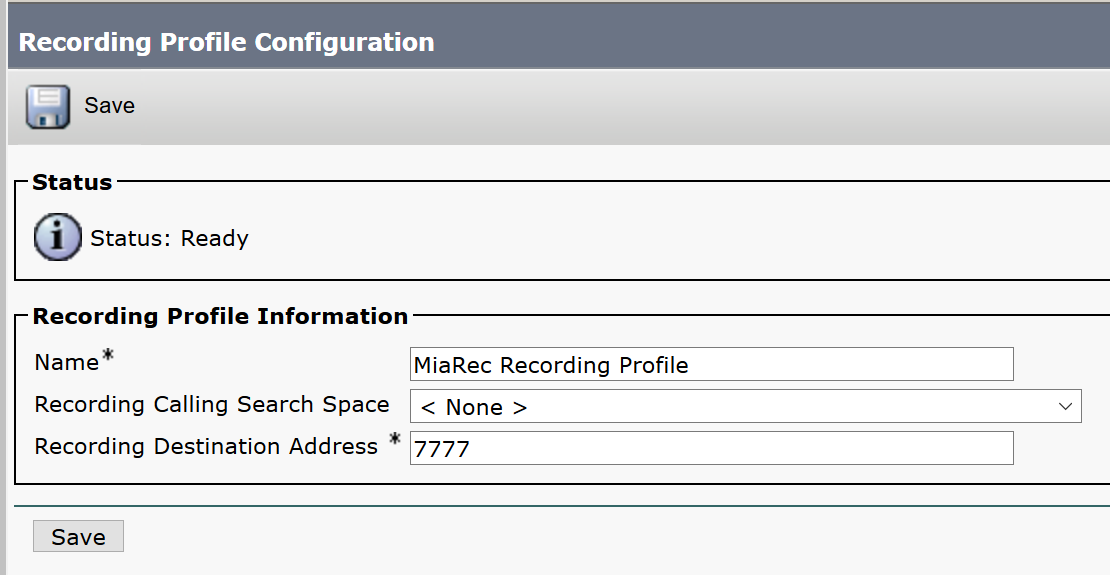
- Set Recording Destination Address to the directory number that associates the recorder with this recording profile. The only guideline for this number: it should be possible for UCM to route it to the SIP trunk where the recorder is defined. No user is going to directly call this number, this is internal to the system. Make sure it does not collide with your numbering plan. This is why the example shows '7777'
- Set Recording Calling Search Space to the CSS that includesthe partitions containing the user phones and the partition that you set up for the MiaRec SIP Trunk. Important! Recording will not work if CSS of the Recording Profile and phones do not match! The screenshot above shows the None value, but in most production configurations, it should be explicitly set to the correct CSS.
Step 5: Create a Route Pattern/Group for the Recorder
This configuration step depends on how many recorders are used in a cluster, one or multiple.
- For a single recorder, create a route pattern.
- For multiple recorders in HA configuration, create a route group.
Single server configuration
Use the Call Routing > Route/Hunt > Route Pattern menu option in Cisco Unified Communications Manager Administration to create a route pattern for the MiaRec recorder SIP trunk:
- The Route Pattern should match the directory number associated with the MiaRec recorder. This DN is used to reach the SIP Trunk of MiaRec recorder. No user is going to directly call this number manually. Make sure it does not collide with your numbering plan. This is why the example shows '7777'.
- Set Route partition to the partition that includes the user phones.
- In Gateway/Route List field, select the SIP trunk that points to the announcement player
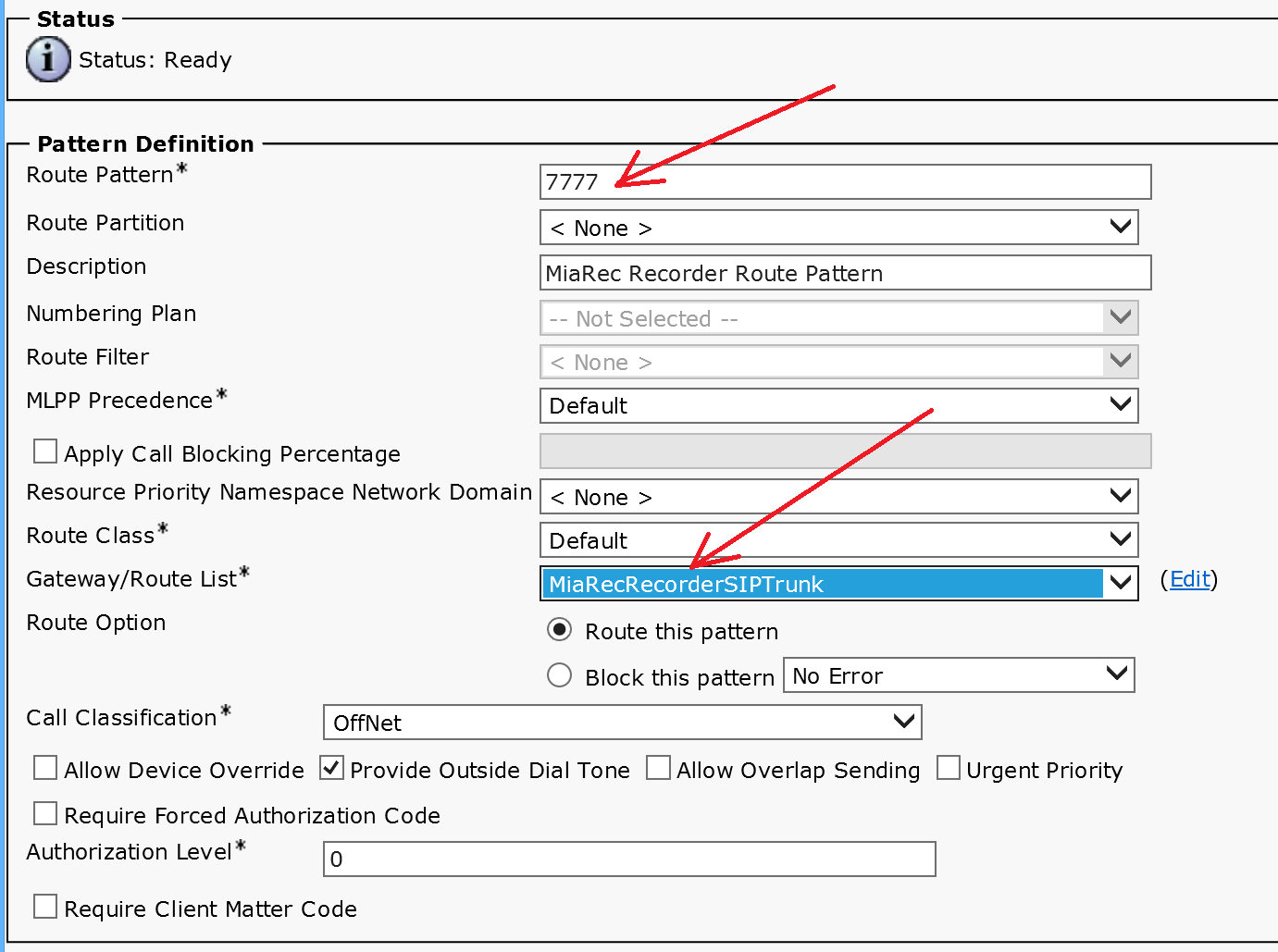
Multiple servers configuraiton
Each recording server in Cisco UCM is configured as a separate SIP Trunk. Cisco UCM will failover automatically from the primary recording server to the secondary in case of failure.
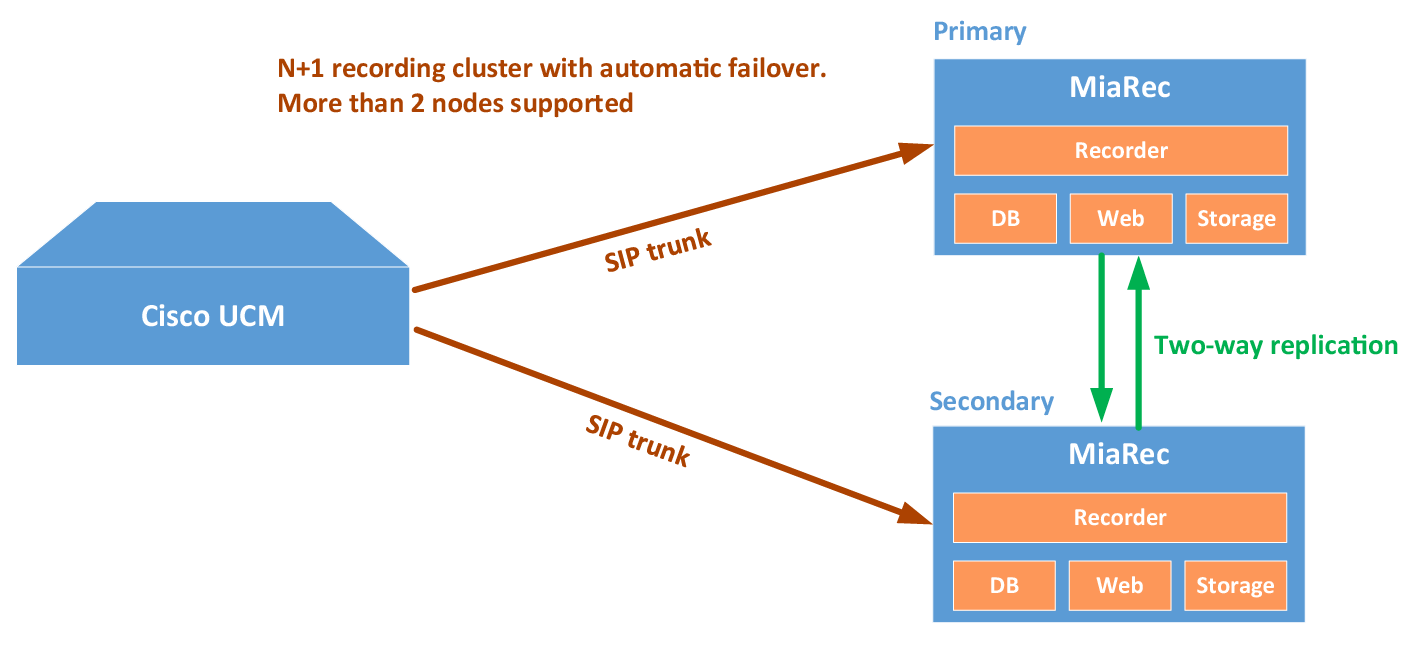
Create a new Route Group
Use the Call Routing > Route/Hunt > Route Group menu option in Cisco Unified Communications Manager Administration to create a route group for the MiaRec SIP trunk:
- Under the Find Devices to Add to Route Group section, assign the previously created SIP trunk(s) to this route group. Select the desired SIP trunk(s) and click the Add to Route Group button.
- Set the Distribution Algorithm setting to Top Down. Note, the Circular algorithm is not suitable for call recording SIP Trunk, because it causes CUCM to send one side of audio one recorder and another side to another recorder (during playback, you will hear one side of conversation).
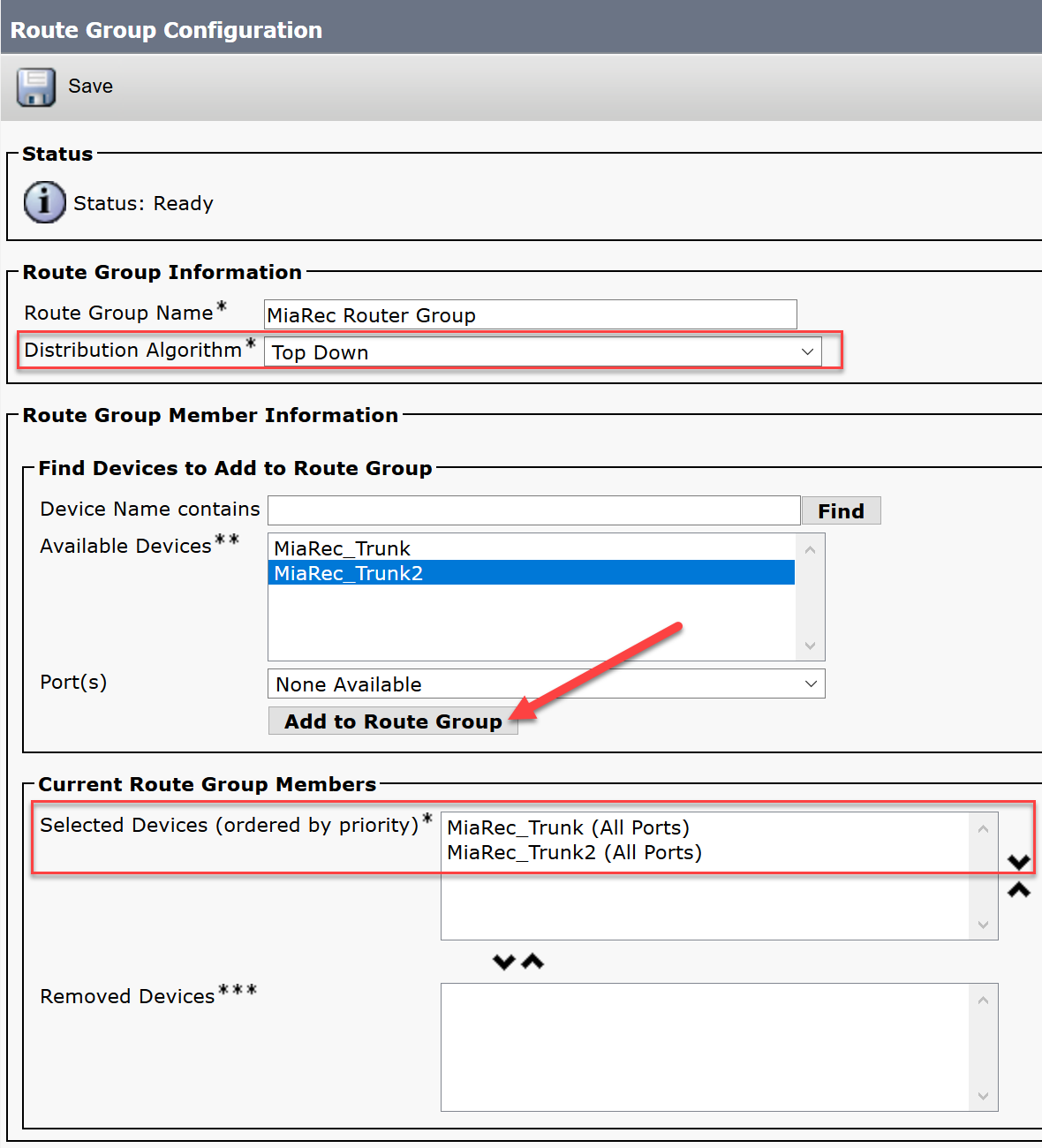
Create a new route list
Select Call Routing > Route/Hunt > Route List menu item and click the Add New button.
- Select the appropriate Cisco Unified Communications Manager Group and click the Save button.
- Under the Route List Member Information section, click the Add Route Group button.
- In the Route Group field, select the previously created route group, then click Save.
- On the Route List Configuration page, click the Save button.
Create a new route pattern
- The Route Pattern field should match the value specified in the Recording Destination Address in the previously created recording profile.
- In the Route partition field, select the partition that includes the user phones.
- In Gateway/Route List field, select the route list in which the recorder is a member.
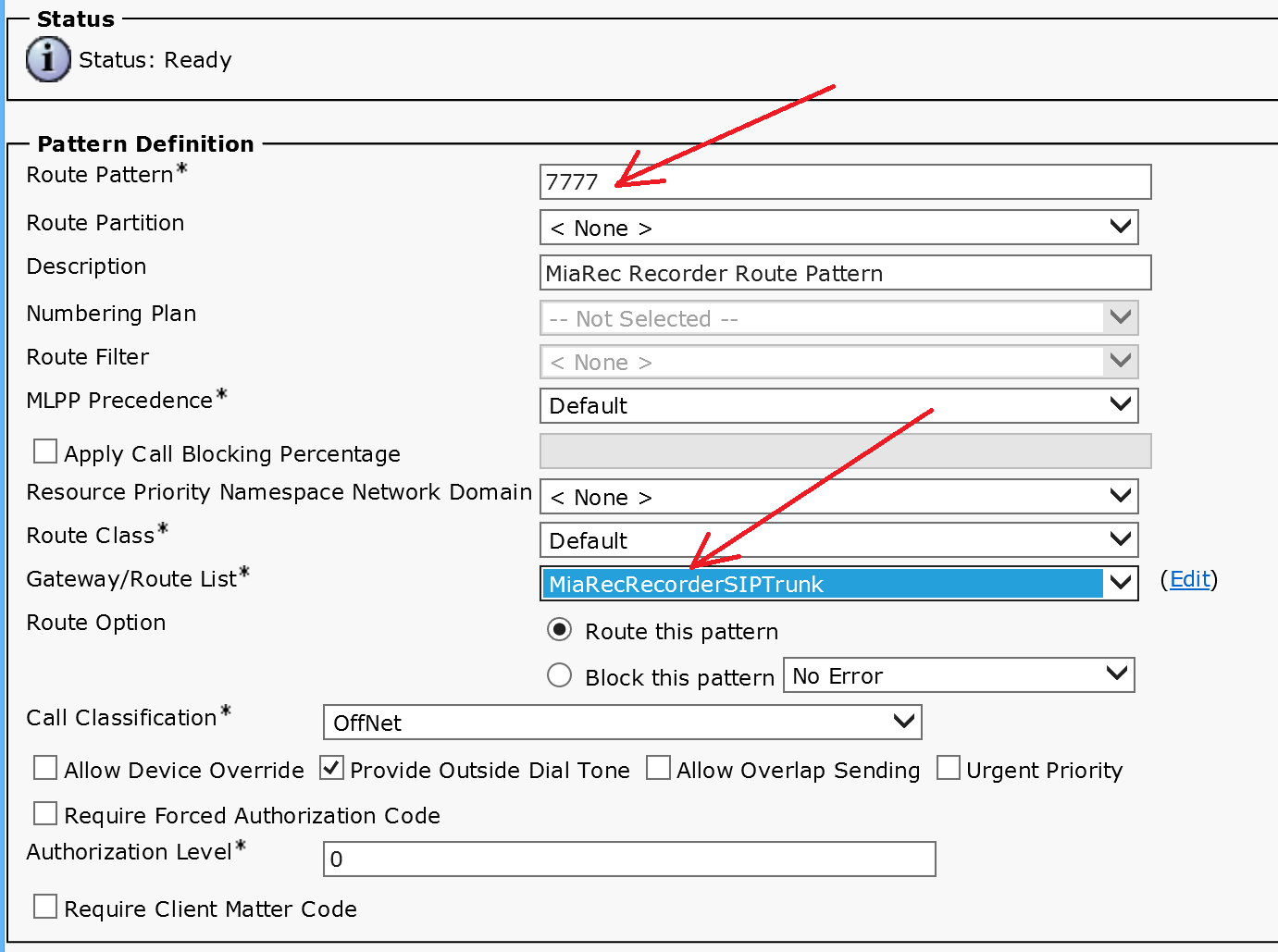
Step 6: Enable Built-in-Bridge for all Phones (optional)
The Built-in-Bridge option can be enabled on per-phone basis or on system level (default to all phones).
Access the System > Service Parameters menu option in Cisco Unified Communications Manager Administration, select your CUCM server from the Server list and Cisco CallManager from the Service list:
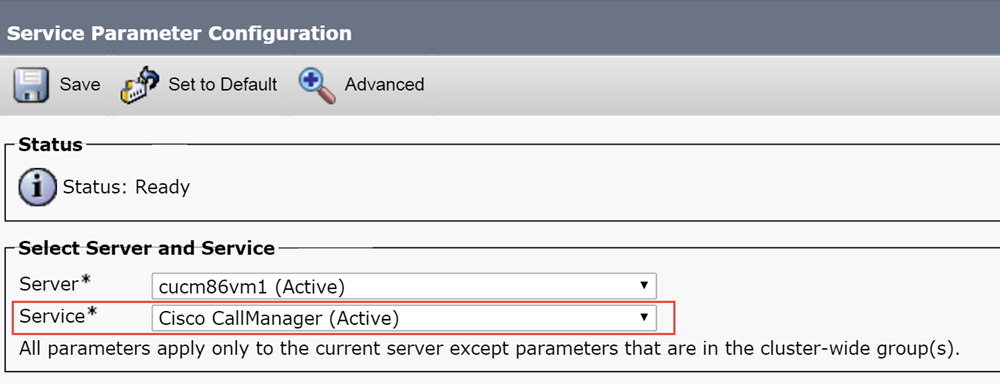
To enable the Built-in-Bridge option on system level, under the Clusterwide Parameters (Device - Phone) section, in the Builtin Bridge Enable field, select On.
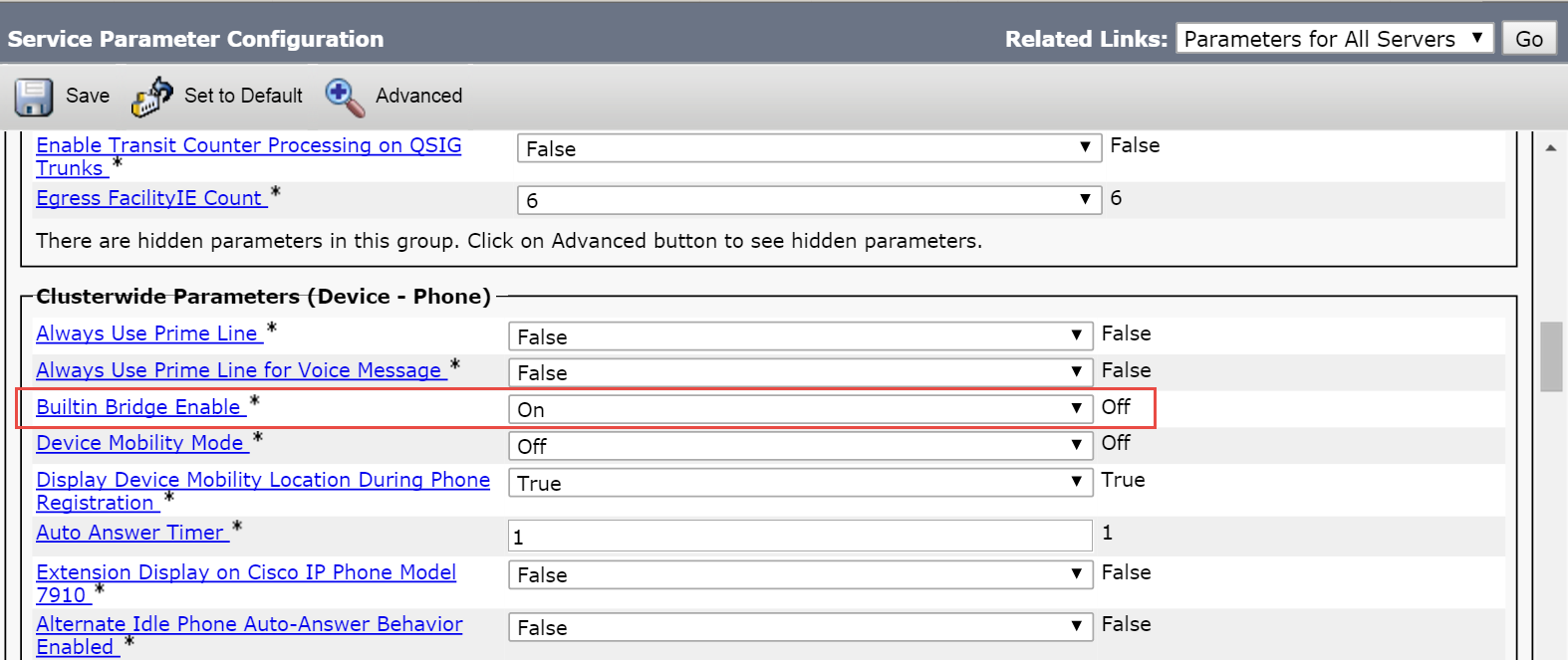
Codecs Configuration
The iLBC, iSAC, L16 and AAC-LD codecs should be disabled for Recording-Enabled devices as they are not supported by MiaRec recording system at the moment.
Use the System > Service Parameters menu option in Cisco Unified Communications Manager Administration to perform the necessary configuration.
In the Clusterwide Parameters (System - Location and Region), provide the following configuration:
- In the iLBC Codec Enabled field, select Enabled for All Devices Except Recording-Enabled Devices.
- In the iSAC Codec Enabled field, select Enabled for All Devices Except Recording-Enabled Devices
- In the Default Intraregion Max Audio Bit Rate field, select 64 kbps (G.722, G.711)
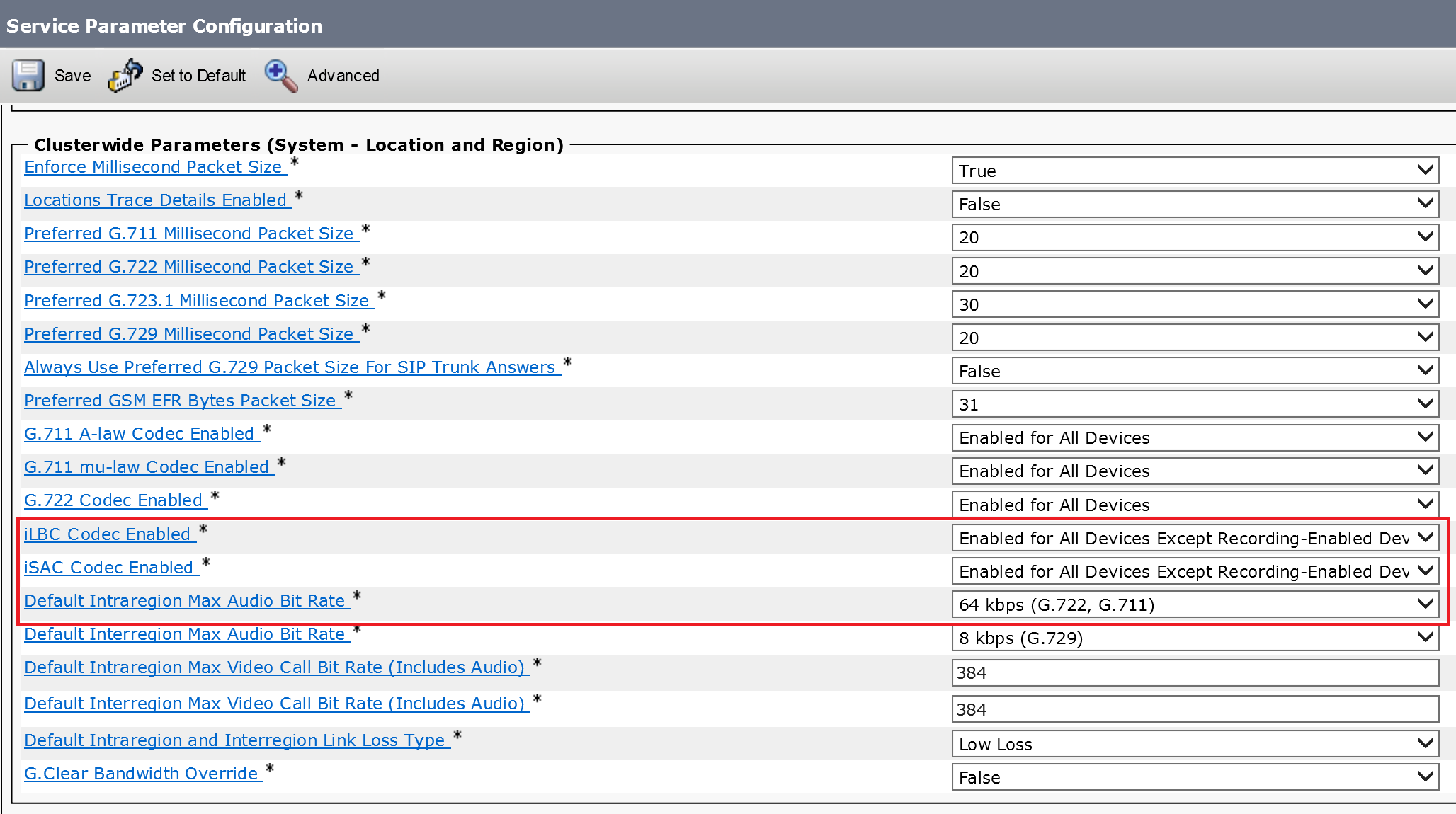
Disable 256kpbs wideband codec
Latest models of Cisco phones support high quality 256kbps wideband codec for phone-to-phone communications withing the same region. Unfortunately, this codec is not supported by Cisco Built-in-Bridge recording method and it should be disabled. Otherwise, internal calls between users will not be recorded.
Navigate to the System > Region menu option in Cisco Unified Communications Manager Administration and change the Max Audio Bit Rate per-region resetting to either Use System Default or 64 kbps (G.722, G.711) as shown in the screenshot below:
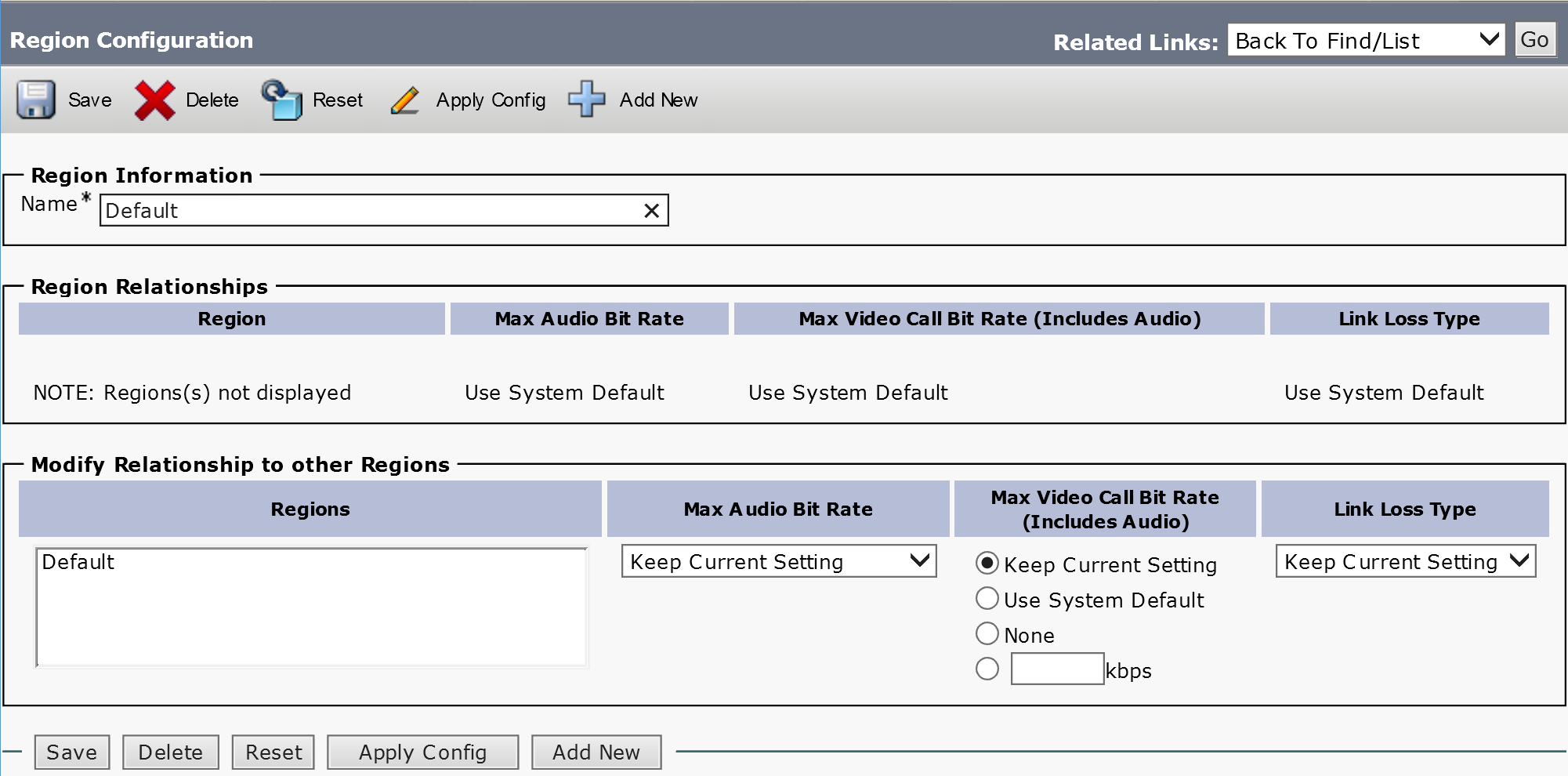
Recording of conference calls
Recording of conference calls on Cisco platform has the following limitations:
- Cisco UCM doesn't support re-negotiation of audio codecs for the calls, which are recorded with the Built-in-Bridge method.
- The Cisco Software Conference Bridge supports only G.711 and 256k wideband codecs.
The following call scenario may occur:
- One user makes a call to another user. If these two users use Cisco phones, then G.722 wideband codec is chosen for such call.
- Then one of users tries to create a 3-way conference and adds the third user to the conference.
- CUCM creates a software-based conference to mix audio from three users. The software-based conference doesn’t support G.722 codec.
- CUCM needs to re-negotiate the codec with each of users and change it from G.722 to G.711.
- But CUCM cannot do that, because such call is recorded with the BiB method and the codec is fixed for a such call.
- As a result, the user, who tries to create a conference is dropped from a conference.
There are two workarounds in this situation:
- Disable G.722 codec for users, which are recorded with BiB method.
- Allocate codec transcoding resources on Cisco platform to automatically convert audio from one codec to another on-flight.
To disable G.722 codec, change the G.722 Codec Enabled setting to Enabled for All Devices Except Recording-Enabled Devices.