Softkey integration with Yealink phones (Metaswitch platform)
MiaRec integrates with Yealink T series phones to provide on-demand and pause/resume recording control via softkey.
Supported models:
- Yealink T56, T58
How it works
A phone loads a custom Endpoint Pack Extension from Metaswitch SIP Provisioning Server.
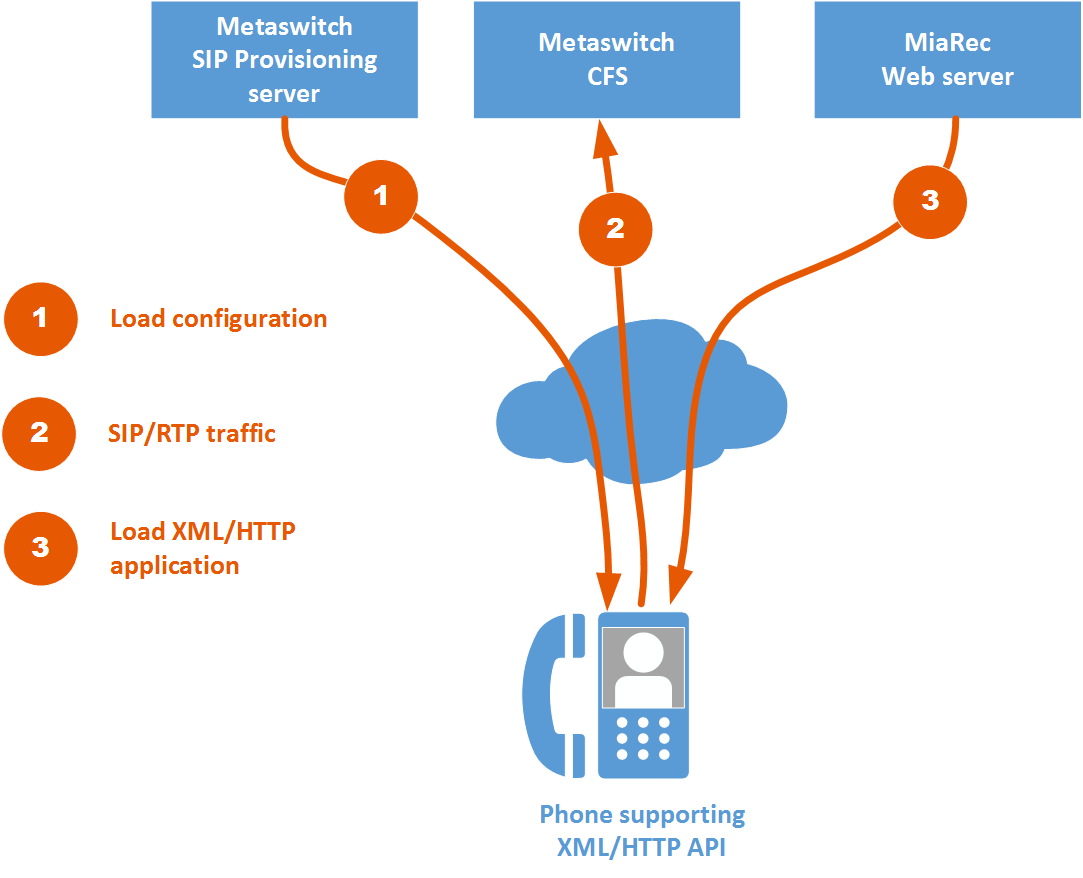
During an active call call, a custom labeled softkey is shown on phone's screen. The following screenshot shows "MiaRec" softkey in the left top corner. It is possible to change the key's name.
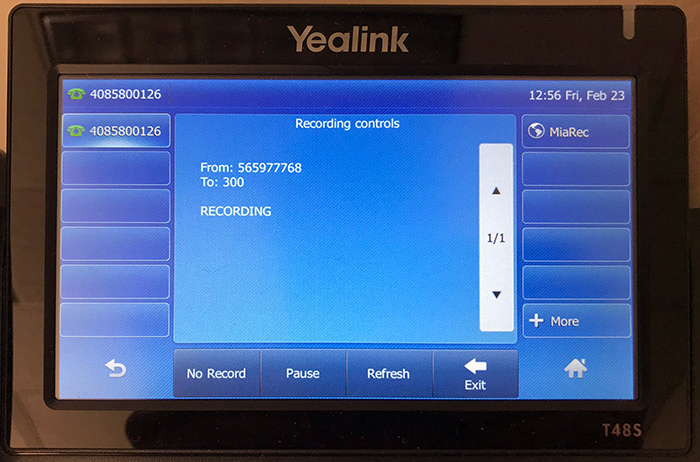
When user presses this key, an XML application is loaded by phone from the MiaRec recording server. User will see "Record/No Record" and/or "Pause/Resume" buttons, depending on the configured permissions.
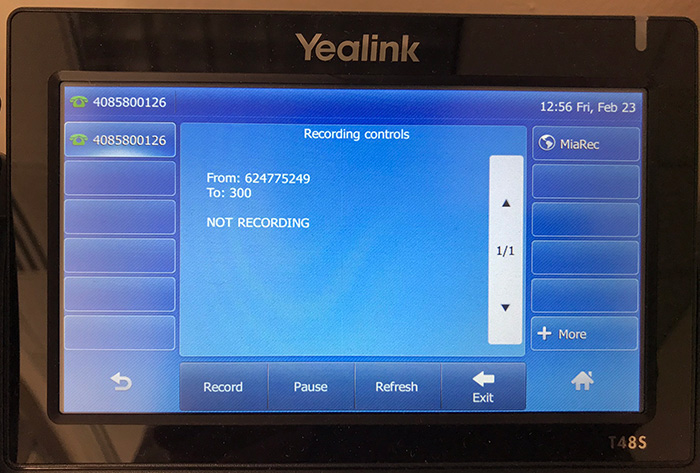
Configuration guide
Step 1. Download MiaRec's Endpoint Pack Extension (EPE)
Download one of the following extensions that matches to a version of your existing Endpoint Pack (EP) for Polycom VVX phones:
Note 1: If your Yealink Endpoint Pack version is not listed here, then you can follow the procedure in Amending the Base Version of a Pack Extension article in Metaswitch Community site, or contact MiaRec Support for assistance.
Note 2: If you already have another pack extension in your system, then you need to merge multiple extensions into one. Follow the procedure in Concatenating more than one Pack Extension article on Metaswitch Community site, or contact MiaRec Support for assistance.
Step 2. Install MiaRec's Endpoint Pack Extension into Metaswitch SIP provisioning server
Follow the procedure in Deploying a Pack Extension for an Endpoint Pack on SIP Provisioning Server chapter of MetaView SIP Provisioning Server Guide.
Step 3. Use the CommPortal Phone Configurator to enable MiaRec's softkey integration
Use MetaView Web to log on to the CommPortal Phone Configurator at the required level of your phone profile hierarchy:
- Persistent Profile (if the app should be enabled/disabled for all your SIP phones).
- Business Group or Department (to enable it for all SIP phones within a particular Business Group or Department).
Open Programmable Keys - Line Key section and assign MiaRec recording button to one of line keys (Key 1 is chosen in the following example).
- Select MiaRec Record Button in the Soft key action. If you do not see this option, then the Endpoint Pack Extension is not installed properly.
- Enter your MiaRec web portal address under MiaRec Server Address, like
https://recorder.example.com. Usehttps://(encrypted connection) and domain address (do not use IP-address because SSL certificate validation will fail). The MiaRec web server requires a valid SSL certificate (read below). - Choose a name for the soft key.
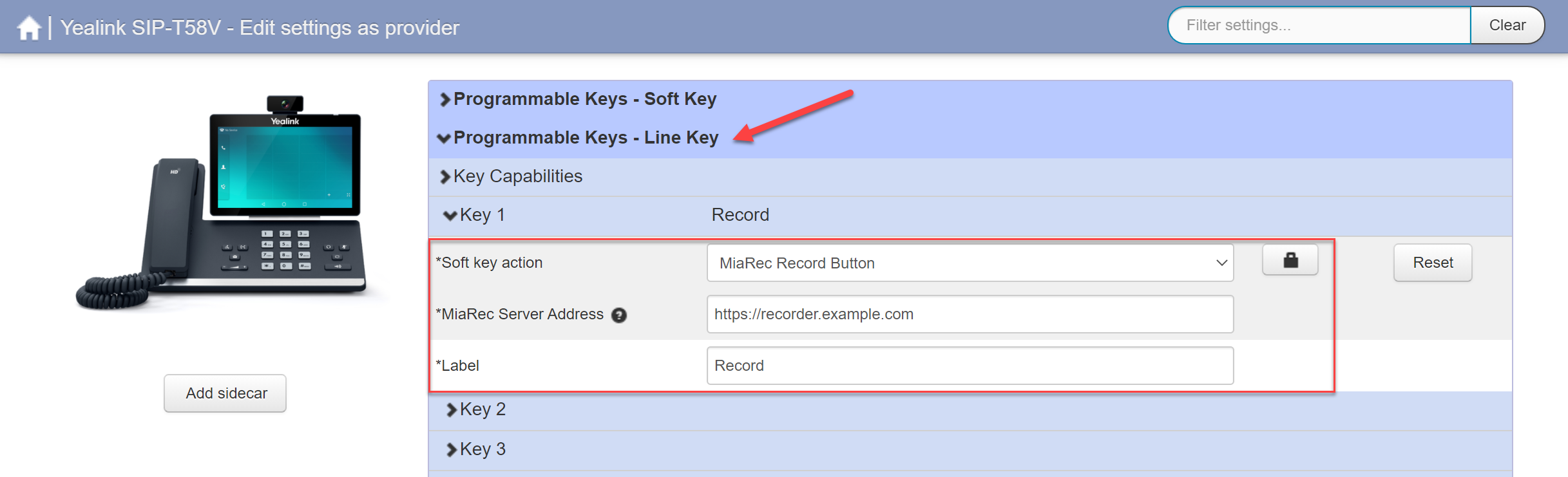
Info
A valid SSL certificate is required for the MiaRec web portal. Follow the procedure in Enable HTTPS for MiaRec Web portal to configure SSL certificate.
Step 4. Configure MiaRec application
- Follow the procedure in User authentication using Metaswitch CommPortal to activate the authentication of users with CommPortal.
- Navigate in the MiaRec web portal to Administration -> System -> Phone services. Click Edit configuration for the tenant. Make sure the phone services are enabled for this tenant and Authentication option is set to Authenticate users using the web access password.
- Navigate in the MiaRec web portal to Administration -> User management -> Tenants -> [select tenant] -> Roles. For subscriber roles, make sure the following permissions are granted:
- Allow for resource Phone services.
- View for resource Own call recordings.
- [optional] Trigger on-demand for resource Own call recordings. This permission is required only if subscribers need to control recording on-demand.
- [optional] Pause recording for resource Own call recordings. This permissions is required only if subscribers need to pause recording during a call (for example, for PCI compliance).
- Navigate in the MiaRec web portal to Administration -> User management -> Tenants -> [select tenant] -> Users. For subscribers, make sure the following settings are configured:
- Login attribute is set to the same username as used for CommPortal authentication.
- Allow web access is enabled.
- Authenticate with is set to Metaswitch CommPortal.
- [optional] Record is set to On-demand (you can optionally choose between Keep recording and Discard recording depending on your preferences). This option is required only if subscribers need to control recording on-demand.
Step 5. Verification
- Reboot the phone. The phone should load new configuration from SIP PS.
- Make a test call.
- Verify in MiaRec web portal if this call is being recorded.
- Verify in MiaRec web portal if this call is associated with correct user profile. See Associating calls with user.
- While call is still in progress, verify if the configured soft key is displayed on phone's screen.
- Press the soft key and test Record/No record and Pause/Resume buttons (note, these buttons may be hidden if subscriber doesn't have appropriate permissions to control on-demand or pause recording).
Troubleshooting
Check System Log in MiaRec
Navigate in MiaRec web portal to Administration -> Maintenance -> System Log and check if there are any warnings/errors.
Use your web browser to simulate the hardware phone
Open in your web browser the same link as you configured in the Yealink configuration file, for example:
https://[YOUR-MIAREC-SERVER]/api/yealink?login=123456&password=secret
You should be able to login to see XML formatted page for Yealink phone like.
<?xml version="1.0" encoding="utf-8"?>
<YealinkIPPhoneTextScreen
destroyOnExit="yes"
LockIn="no"
Beep="no"
>
<Title>Recording controls</Title>
<Text>
From: 551200159
To: 300
NOT RECORDING
</Text>
<SoftKey index="1">
<Label>Record</Label>
<URI>https://miarec.example/api/yealink/calls/...</URI>
</SoftKey>
<SoftKey index="2">
<Label>Pause</Label>
<URI>https://miarec.example/api/yealink/calls/...</URI>
</SoftKey>