Controller - Verify TAPI configuration
To verify the TSP operation on the machine where the TSP is installed, use the Microsoft Windows Phone Dialer Application.
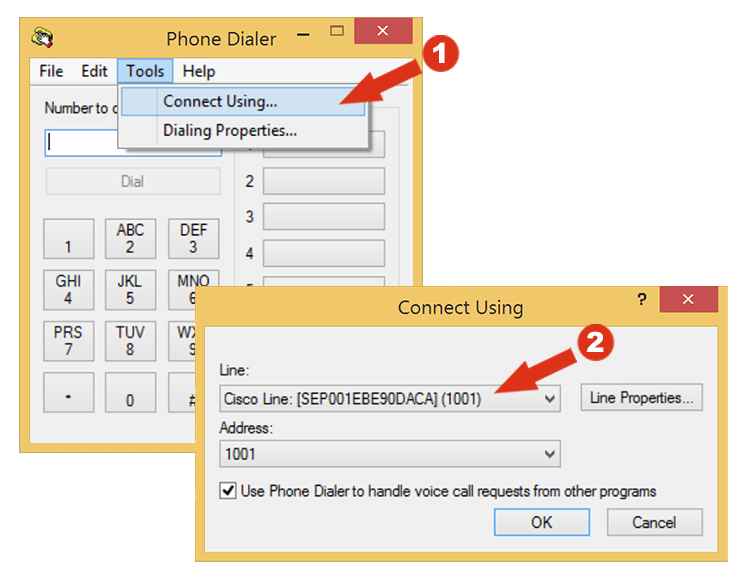
When the program runs, a dialog box displays that asks which line and address the user wants to use to connect. If there are no lines in the Line drop down list, then a problem may exist between the TSP and the Cisco Unified Communications Manager.
If lines are available, choose one of the lines, keep the Address set to zero (0) and click OK. Enter a Number to dial, and a call should be placed to that number.
If call is successful, you know that the TSP is operational on the machine where the TSP is installed. If problems are encountered with installation and setup of Remote TSP, this test represents a good way to verify whether the TSP is operating properly and that the problem is with the configuration and setup of Remote TSP.
Enable trace in Cisco TAPI driver.
Start the CiscoConfig.exe utility and click the Trace tab.
Select the Trace On check box and select:
- TSP Trace to trace the TSP internal messages.
- CTI Trace to trace the messages sent between CTI and TSP.
- TSPI Trace to trace the requests and events that are sent between TSP and TAPI.
Select Error to just log errors in the TSP or Detailed to log internal messages for debugging purposes.
Set up a Directory that is the path for the trace log. For example, C:\CiscoTapiLog.
No. of Files: Setting this to a value greater than or equal to 1 enables rolling log files. For example, a value of 10 will cause up to 10 log files to be used in a cyclic fashion. Max lines/file: specifies the maximum number of trace statements that will be written to each log file. For example, a value of 1000 will cause up to 1000 trace statements to be written to each log file.
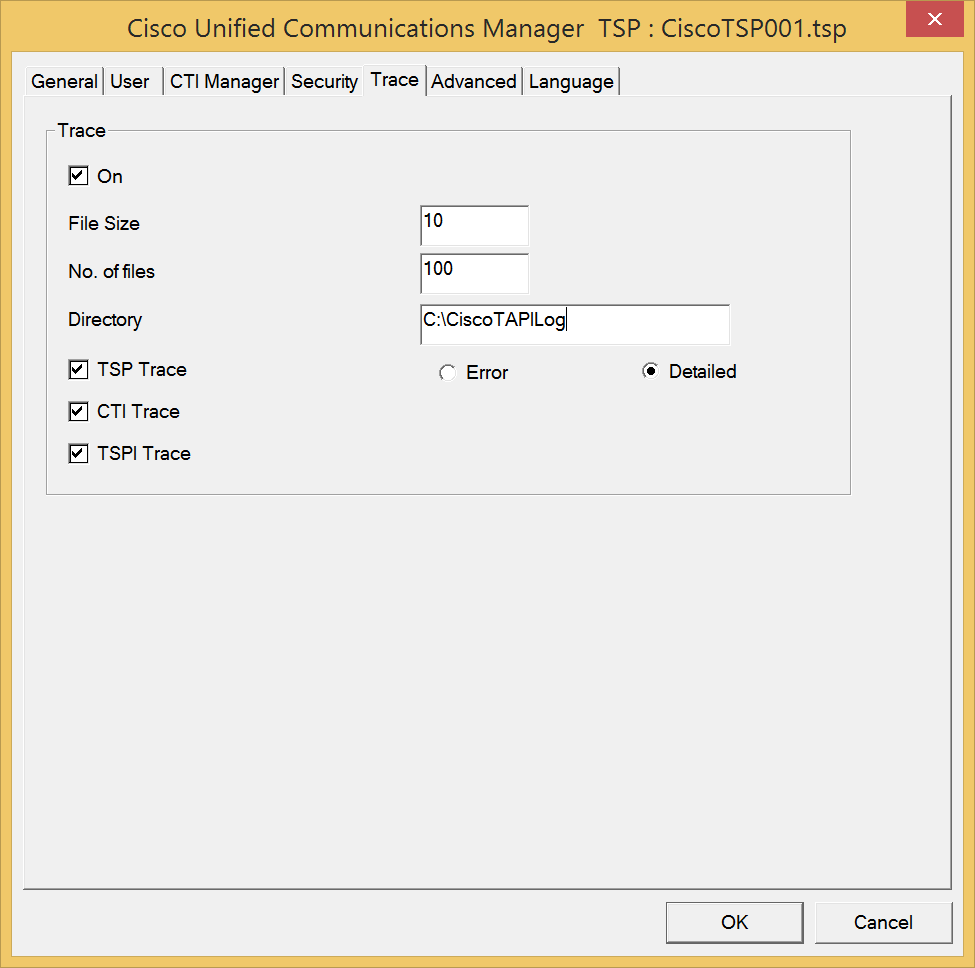
After Trace is enabled in Cisco TAPI driver, start the TAPI application (for example, Windows Phone Dialer) and then examine the logs.