Disconnect MiaRec from Microsoft Teams
Procedure overview
The process of disconnecting of the MiaRec platform from your Microsoft Teams account requires a few steps:
- Delete the recording policy, the recording group and the associated application instance
- Delete the MiaRec application user
- Revoke the previously granted access to the MiaRec application
Delete the recording policy, group and application instance
Login to the MiaRec portal using your MiaRec credentials at teams.miarec.io.
Navigate to Administration > System > Integration, select the Microsoft Teams integration from the list and click Disconnect button:
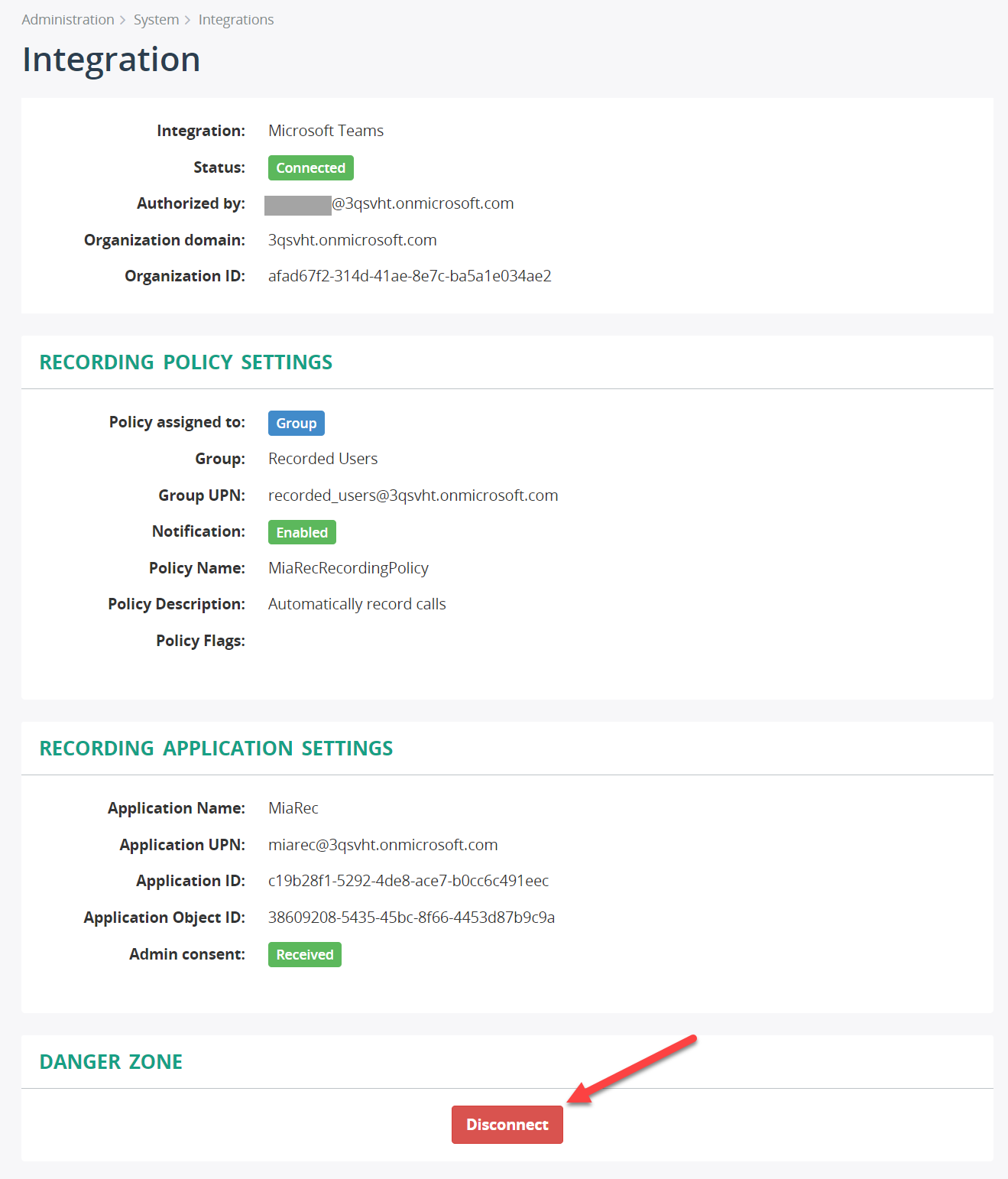
In the Disconnect from Microsoft Teams dialog, choose how you would like to peforrm the disconnet service steps:
- Use MiaRec automation, where the MiaRec application will act on your behalf to delete the corresponding resources (recording policy, recording group, etc.)
- Use PowerShell cmdlets, where you need to use PowerShell console to run certain commands to delete the corresponding resources.
We recommend the MiaRec automation option, which will be described in this guide.
Confirm your Teams organization domain to continue. Hint: your organization domain will be shown in the dialog for your convenience. You just need to enter it in the Confirm domain field as a final confirmation.
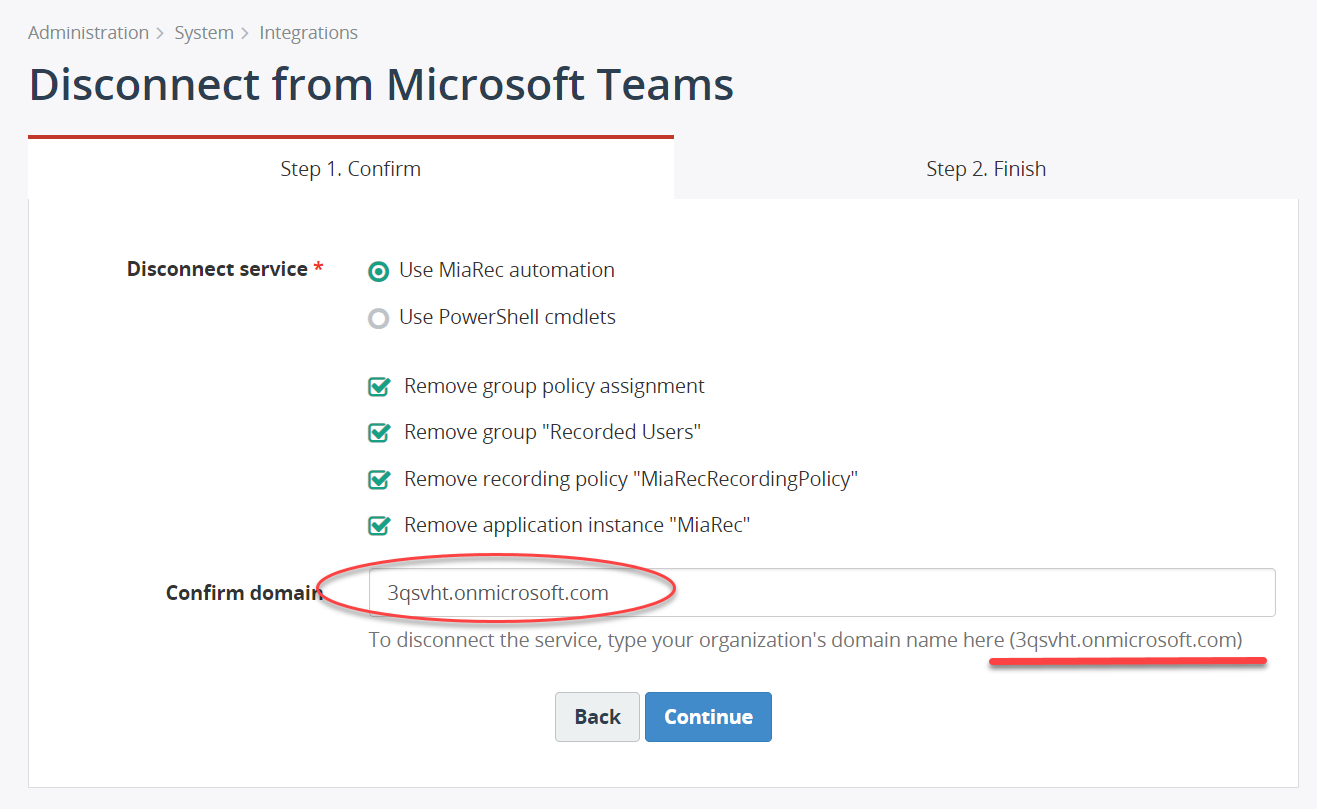
After you clicked Continue button in the previous step, you will be asked to grant the MiaRec application to act on your behalf to remove the MiaRec-related resources.
After the authorization is granted, the following resources will be deleted from your Teams account:
- Group recording policy assignment
- Recording group (note, users will not be deleted)
- Recording policy
- Application instance
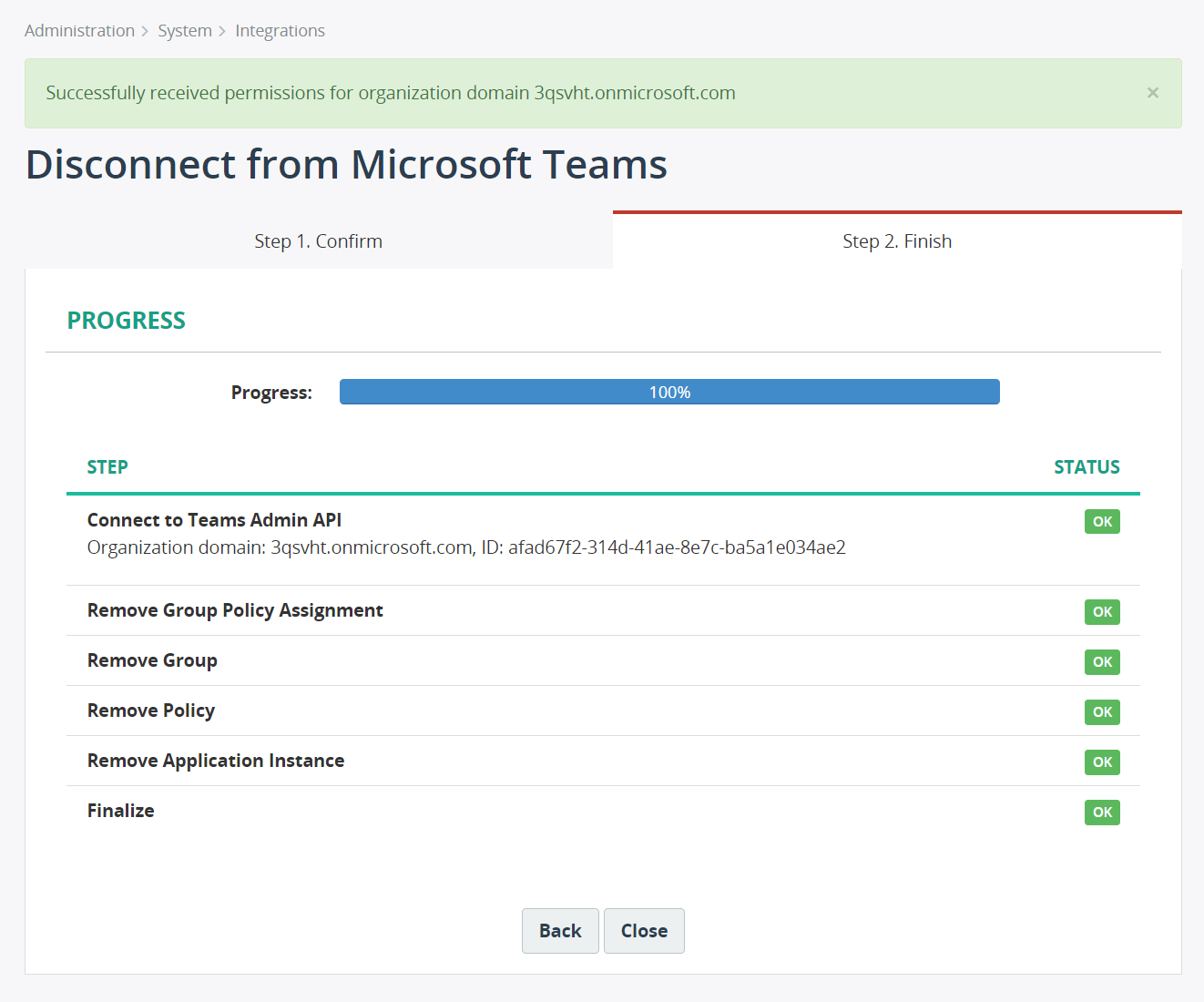
After this step is completed, the MiaRec recording will be deactivated for your Teams account.
If you had other recording applications provisioned in your Teams organization, their settings will not be affected.
Delete the MiaRec application user
In the previous steps, the de-provisioning process has removed the MiaRec application instance resource, but you still need to delete manually the MiaRec application user resource. Currently, Teams doesn't provide APIs to do that automatically.
Login to Microsoft 365 admin center with you Microsoft admin credentials at admin.microsoft.com.
Navigate to Users > Active users and locate the MiaRec application user. Use a search box to quickly locate it by name. Select such a user and click Delete button.
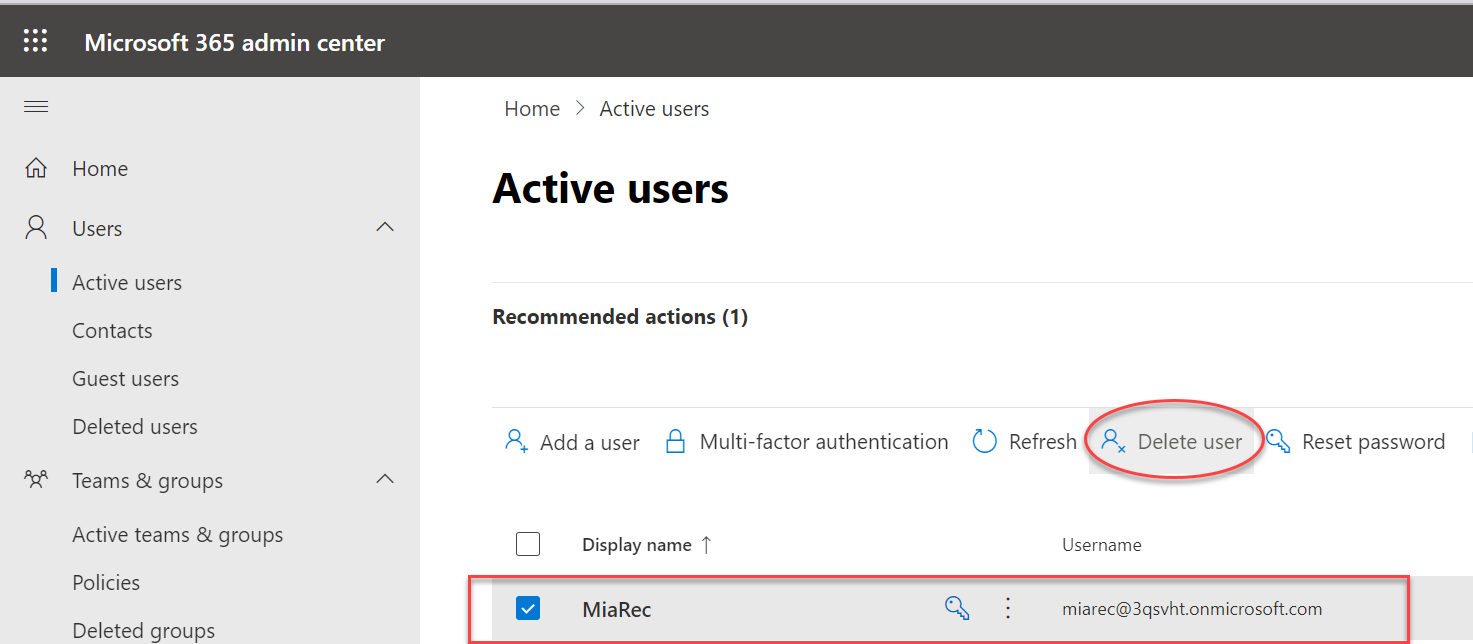
Revoke access from the MiaRec application
Finally, you need to revoke access that was previously granted by you to the MiaRec application, which allowed it to act on your behalf to provision the system.
Login to Navigate to Apps dashboard in Microsoft portal at https://myapps.microsoft.com.
Locate the MiaRec application in a list or use the Search field to find it quickly.
Select from the context menu Manage your application.
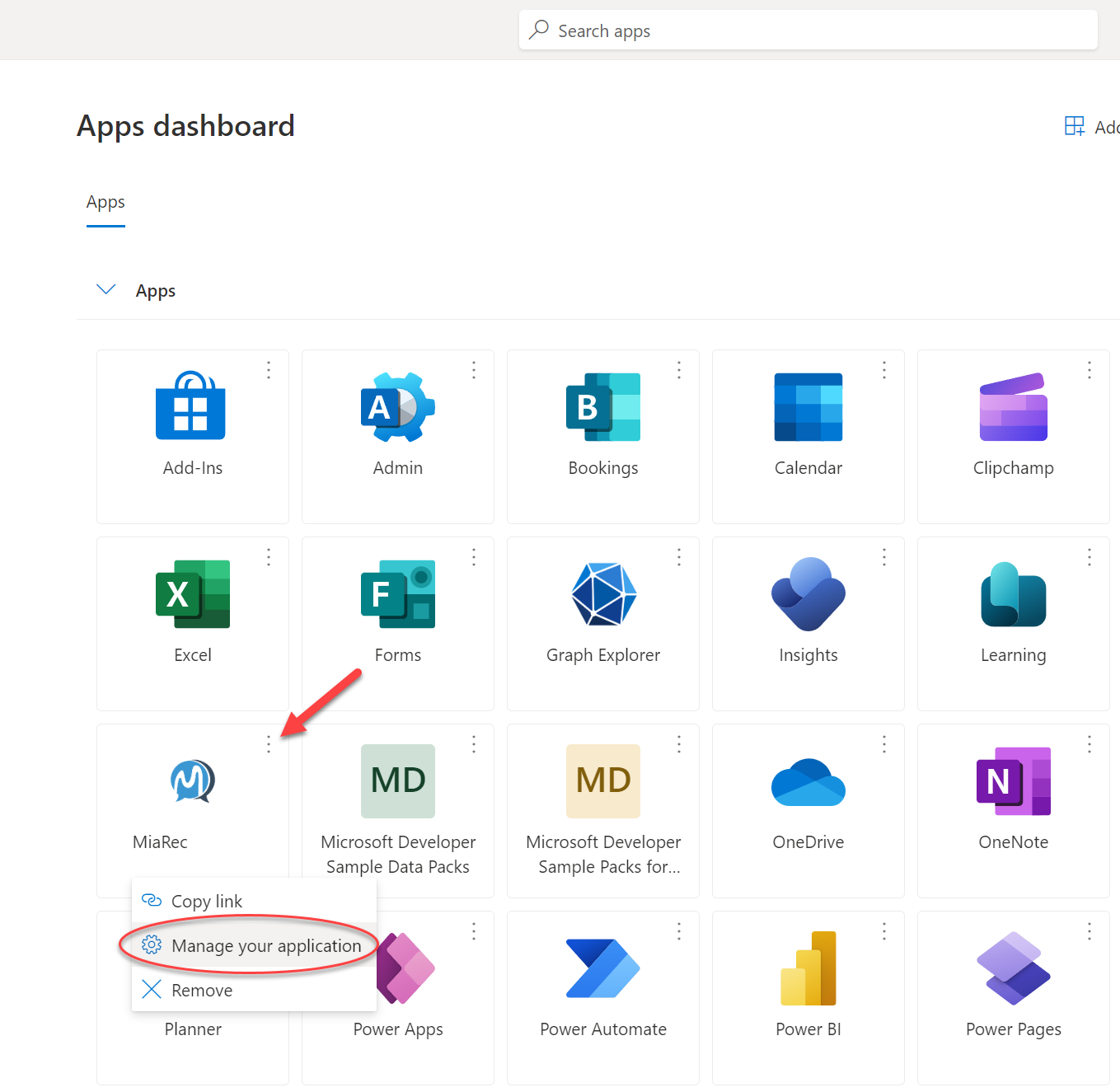
In the application details page, you can review Permissions you consented to and click Revoke consent button to revoke access.
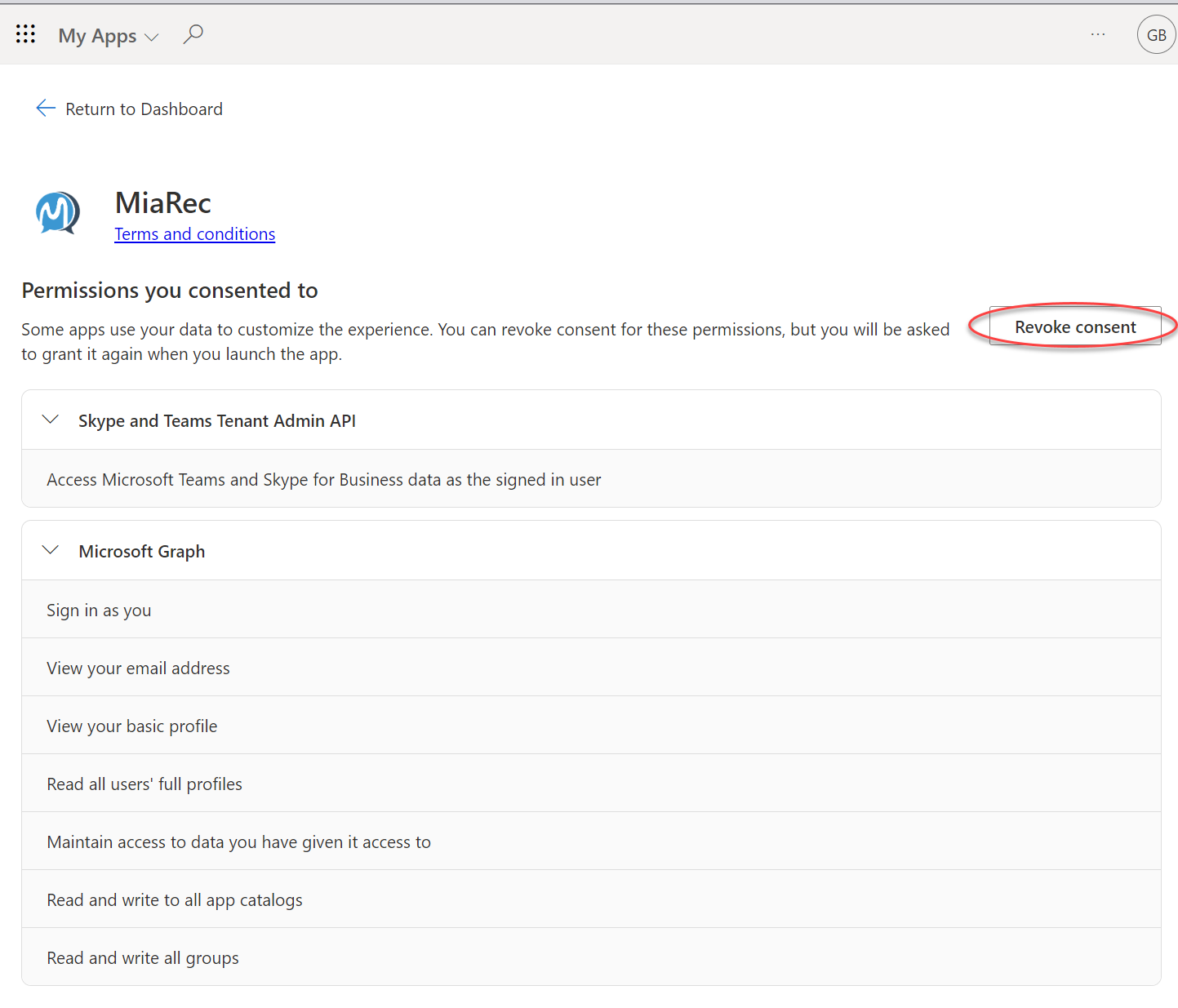
That's it. You have de-provisioned the MiaRec platform in your Teams account.