Email-based verification
This article explains how to set up two-step verification using email.
Requirements
- Configured SMTP settings
Configure SMTP settings
Navigate to Administration > System > Email integration.
- Click the Edit Configuration button to configure SMTP settings.
- Edit the 2-step verification code template to change Email-based verification text message.
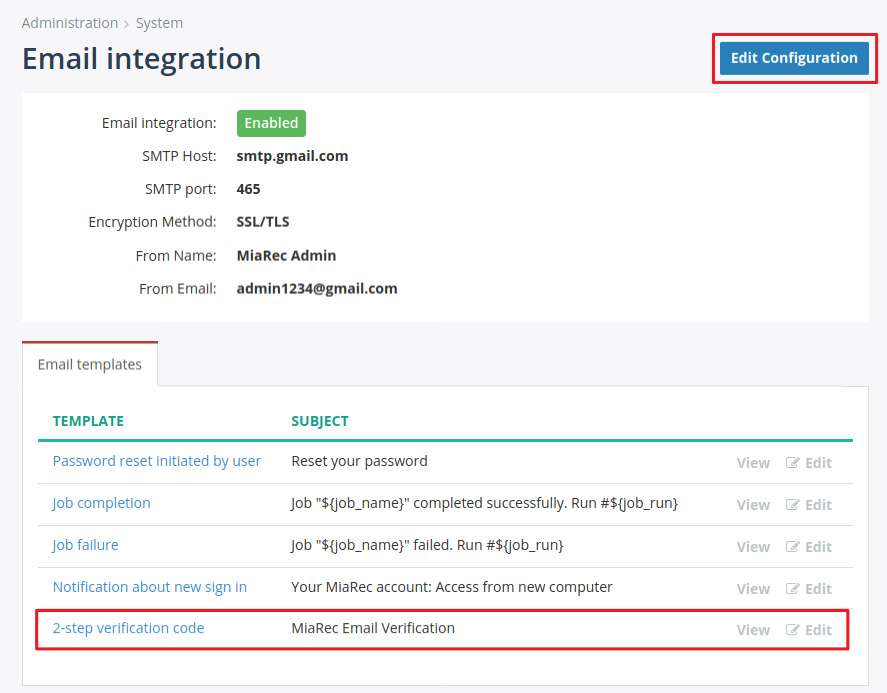
Setup Email-based verification
In MiaRec Web portal, go to Administration > User Authentication > 2-Step Verification page.
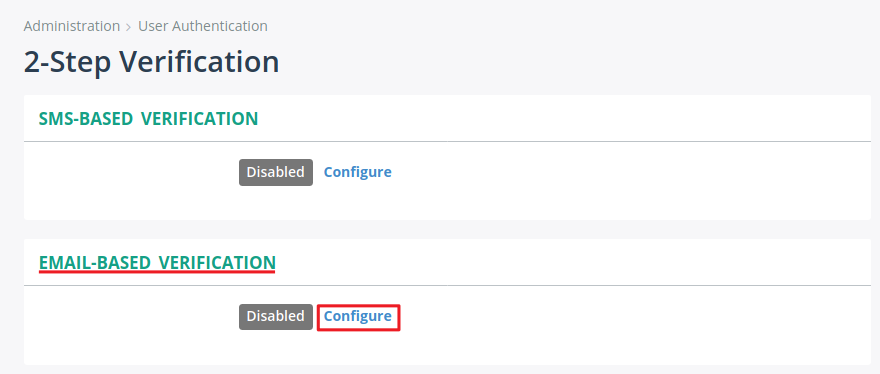
Click the Configure link for the Email-based verification setting.
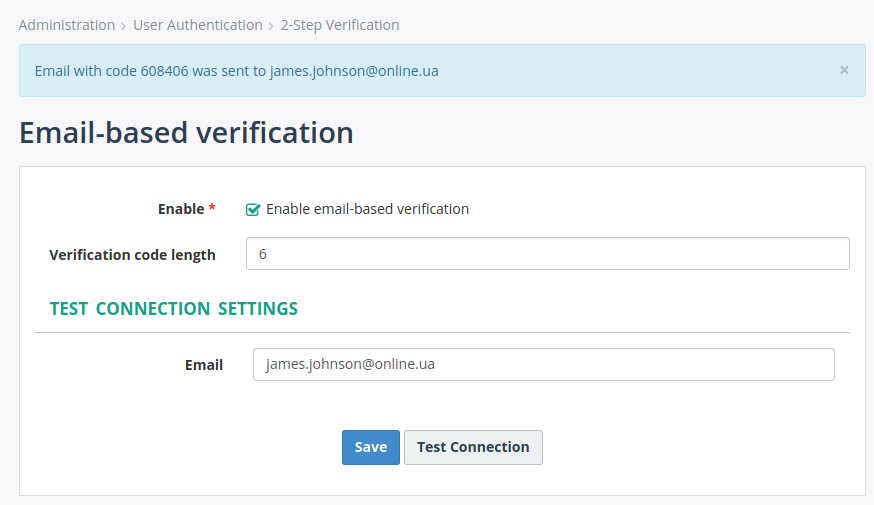
- Select the Enable checkbox.
- Specify the Verification code length field to define the length of a verification code. Minimum is 6, maximum is 8.
-
You can test the connection settings to make sure that Email-based verification is configured properly. Specify the test email address and press Test connection button. If the settings are correct, then you should receive a test email with a verification code.
Hi admin, You recently requested access to your account. Here is the code you need to login: 608406 The code is required to complete the login. No one can access your account without also accessing this email. If you are not attempting to login then please change your password, and consider changing your email password as well to ensure your account security.
An alert about successful sending of email should appear at the top of the form.
- Click the Save button.