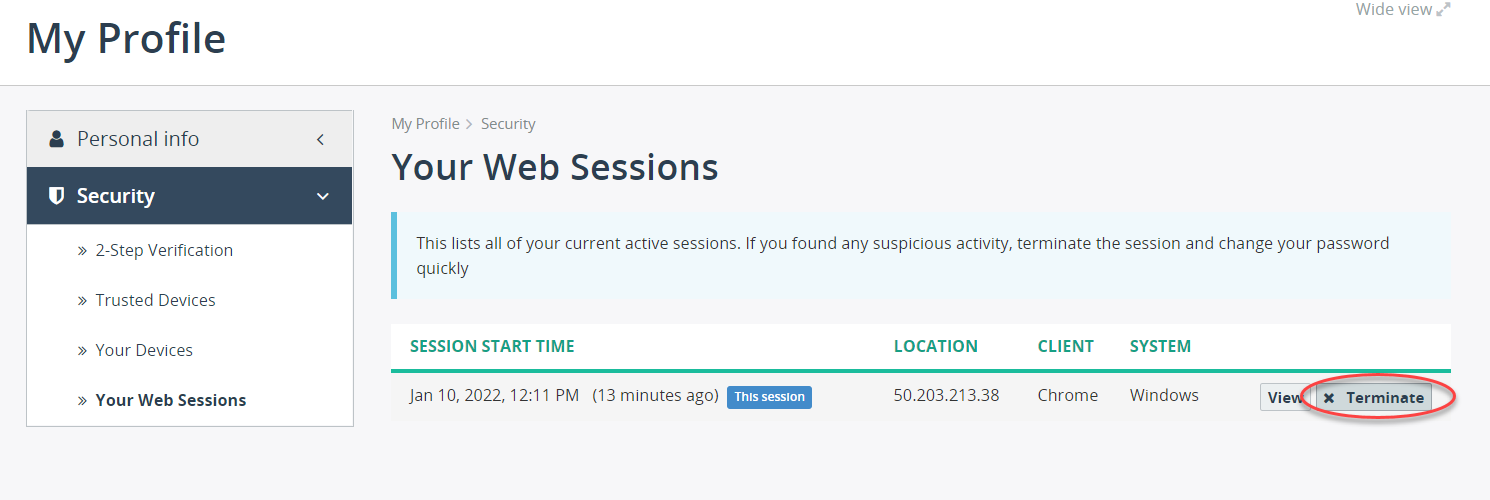Security settings
2-Step Verification
A multi-factor authentication, also referred to as two-factor authentication (2FA), is a combination of your login credentials and a verification code to access the web portal. Each time you sign into your account, you'll require to enter a one-time verification code that is sent to you via email or SMS.
To activate 2-step verification in your account:
-
Click your name in the top right corner and select My Profile.
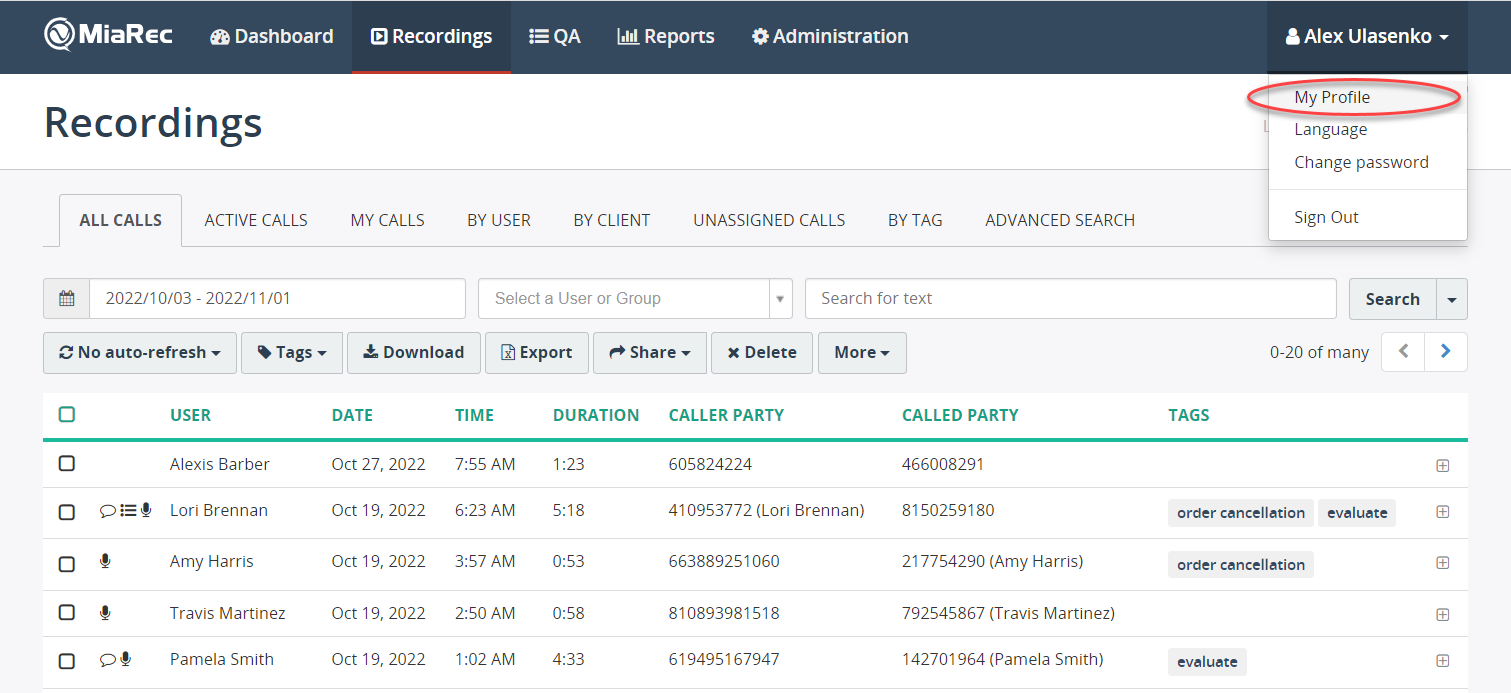
-
Expand the Security pane and click 2-Step Verification.
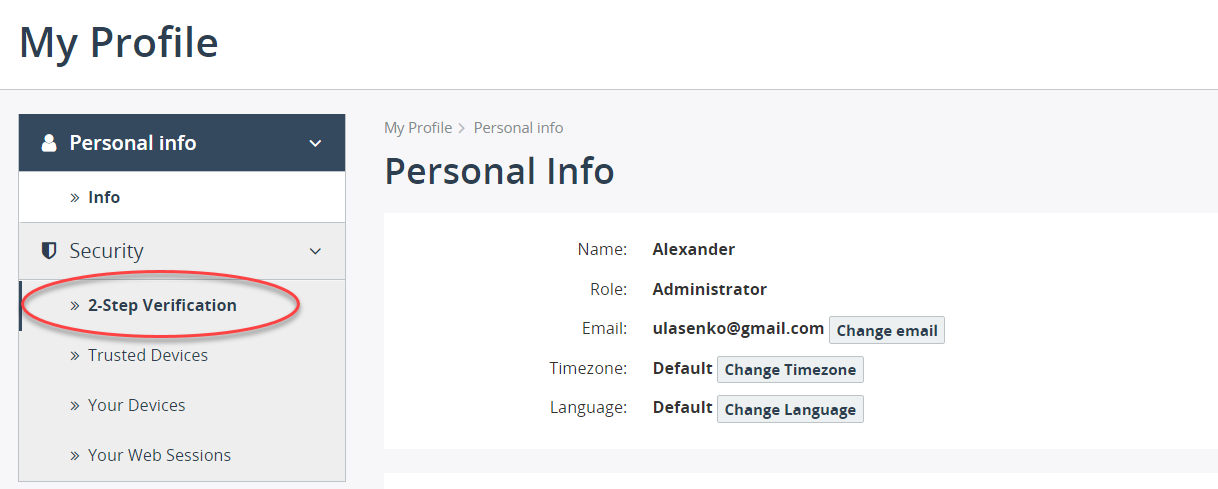
-
Click the Add 2-step verification method button. You will be prompted to enter the password for your account.
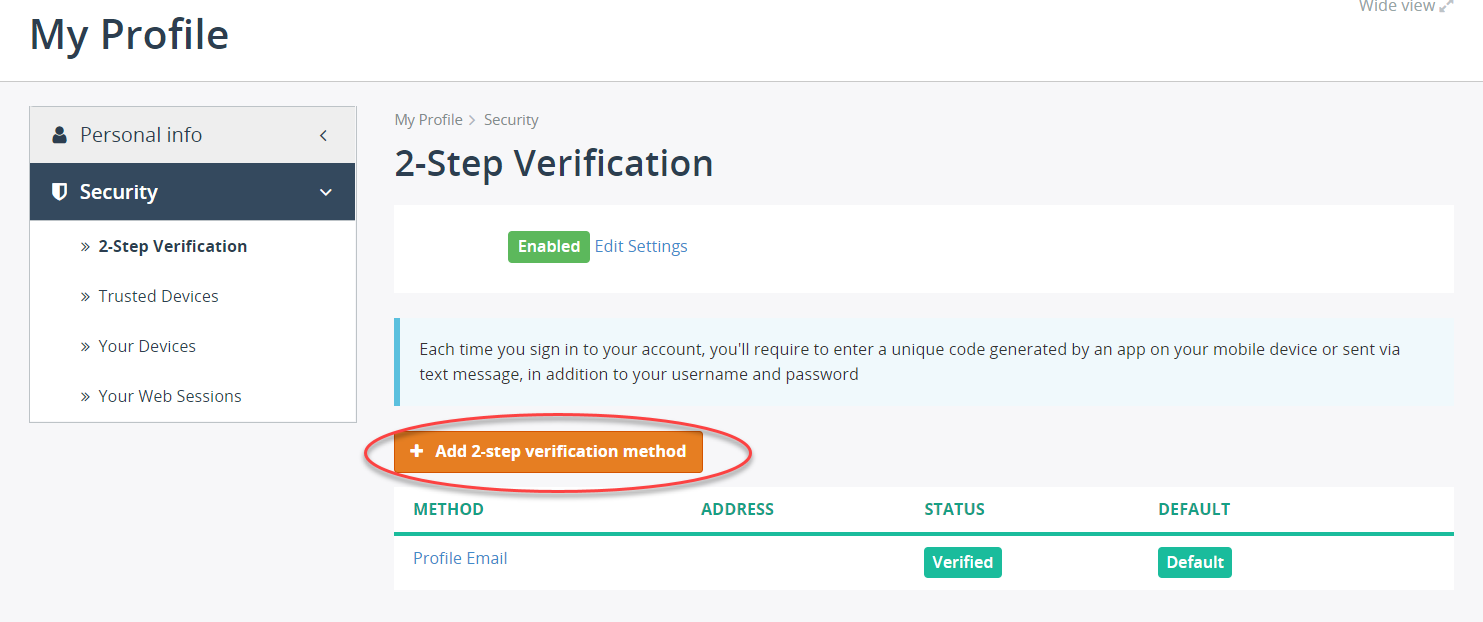
-
In Step 1, in the Authentication method field, specify the email address type to which the verification code will be sent. This could be either the profile email or an alternative email address. After that, click Next.
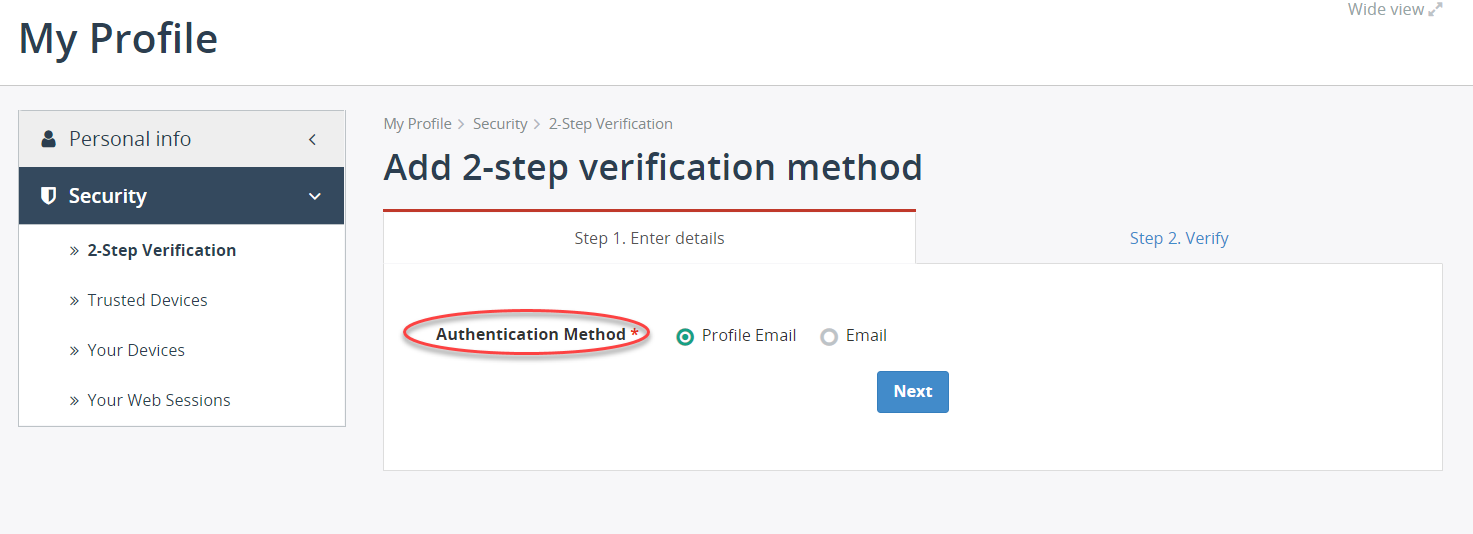
-
Under Step 2, in the Verification code field, enter the code that was sent to your email address.
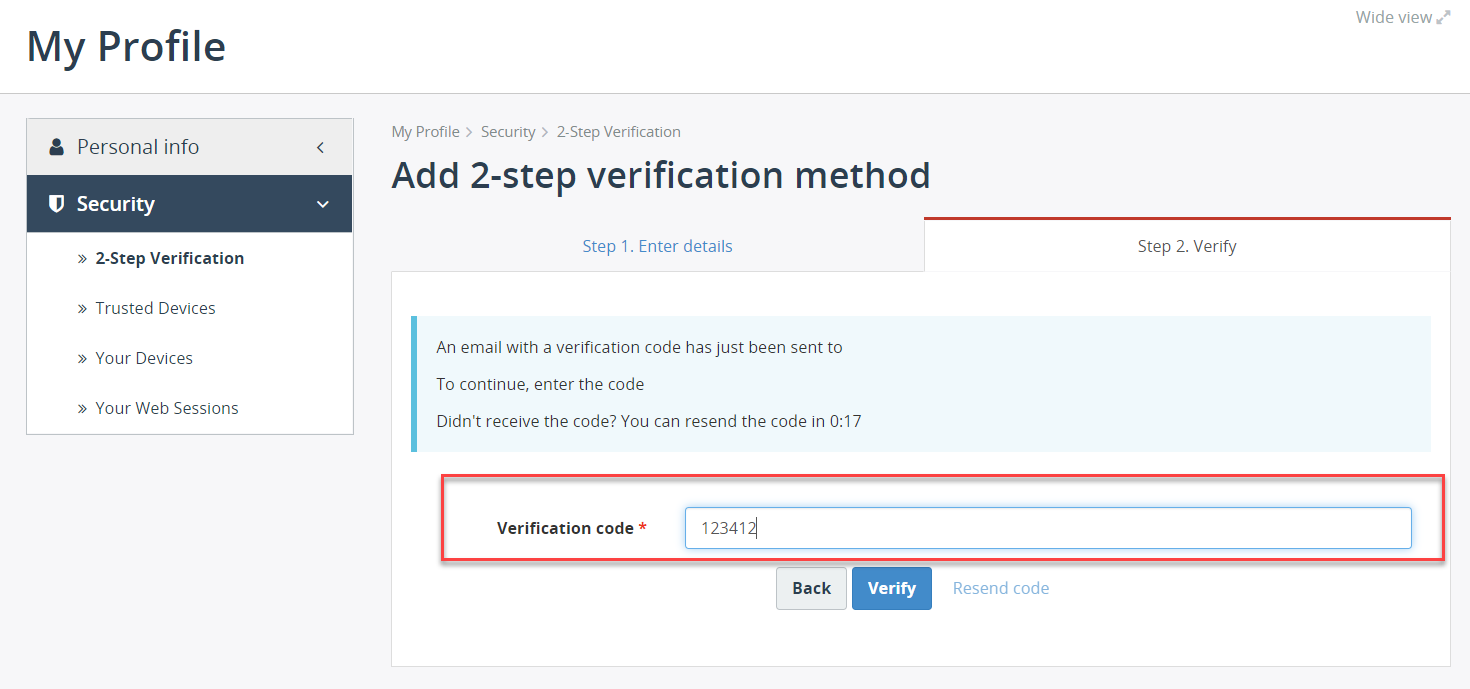
Trusted Devices
On the Trusted Devices page, you can view the devices that were marked as trusted when you signed in to your account.
What is a trusted device?
When you sign into your account, you can enable the Don't ask again on this computer option. Such a device will be saved as trusted. You will not be asked for a code the next time you log in from the same device. Only your username and password will be required.
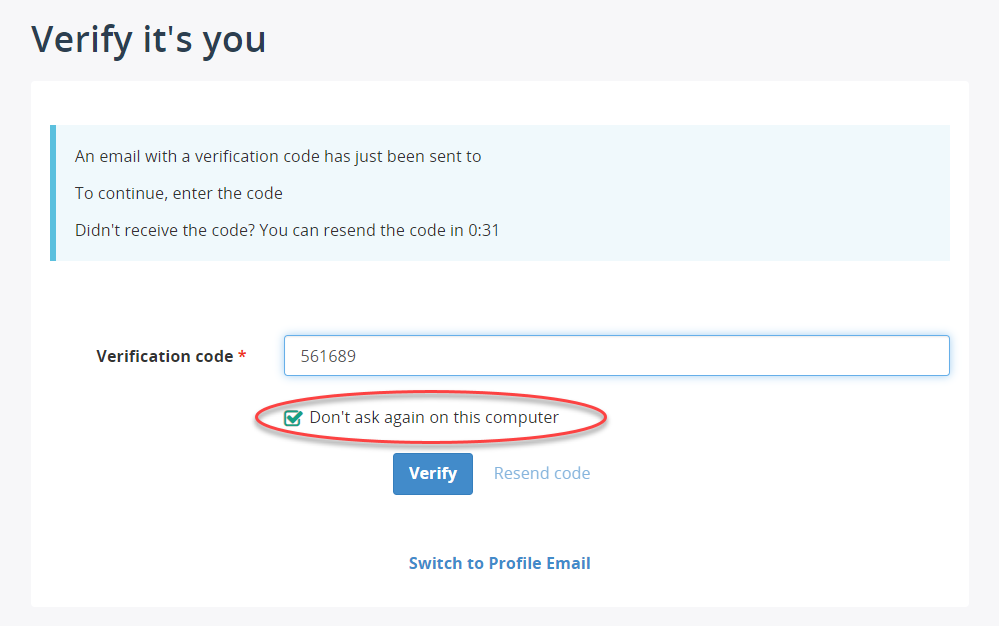
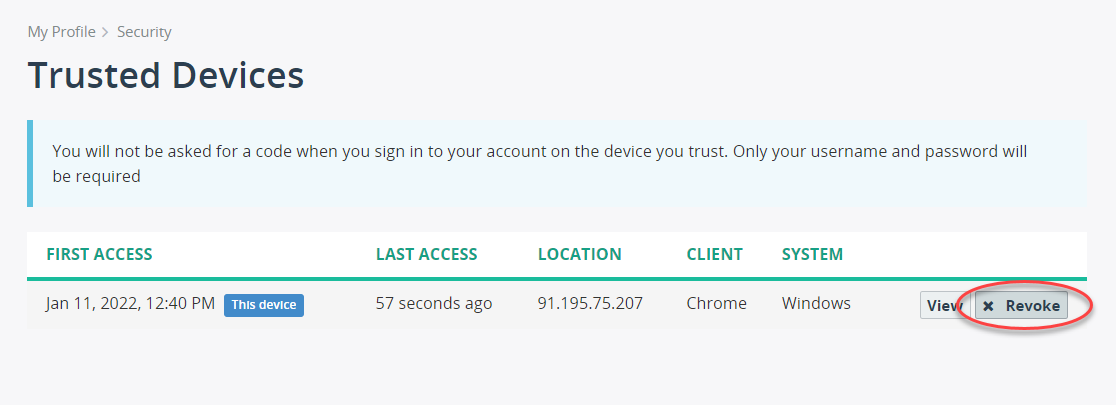
For a device listed that you do not recognize, you revoke a trust by clicking the Revoke button.
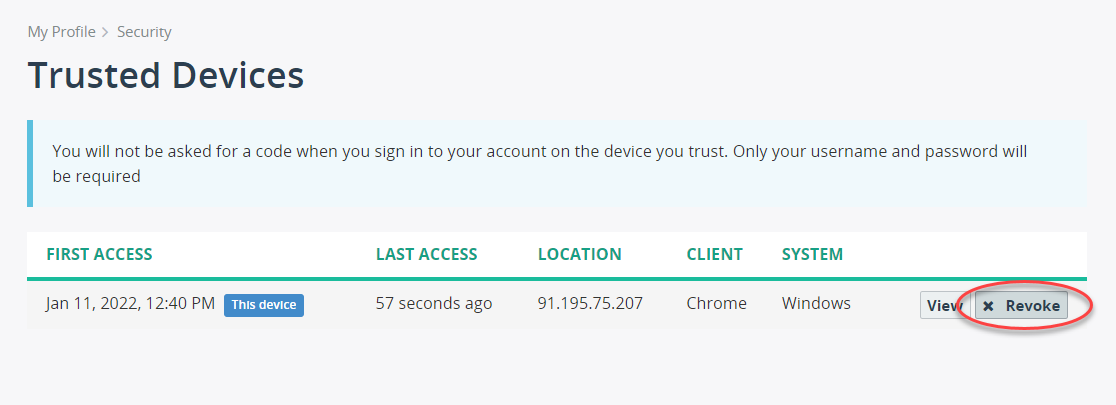
Your Devices
The Your Devices page shows all the devices and their IP addresses from where you accessed your MiaRec account. When you access the web portal from a new device, you will receive an email notification.
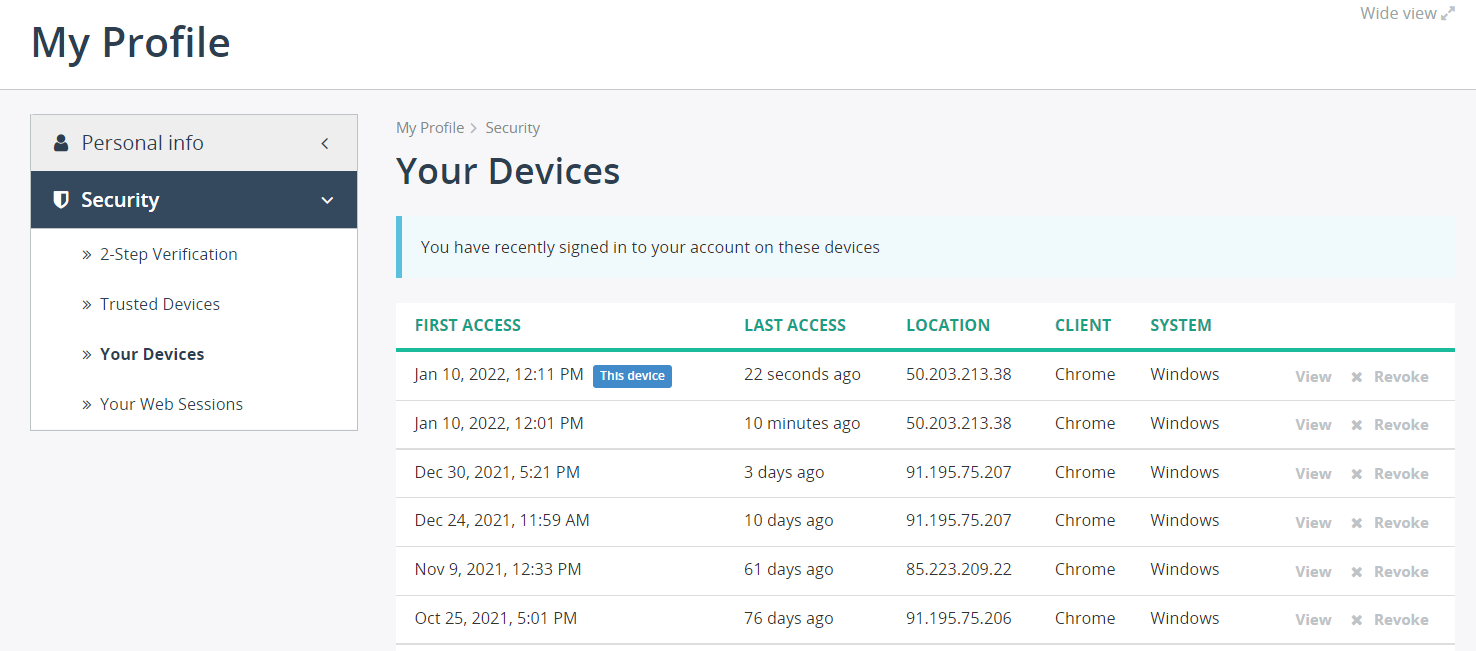
To view detailed information about the device, click the View button in a list.

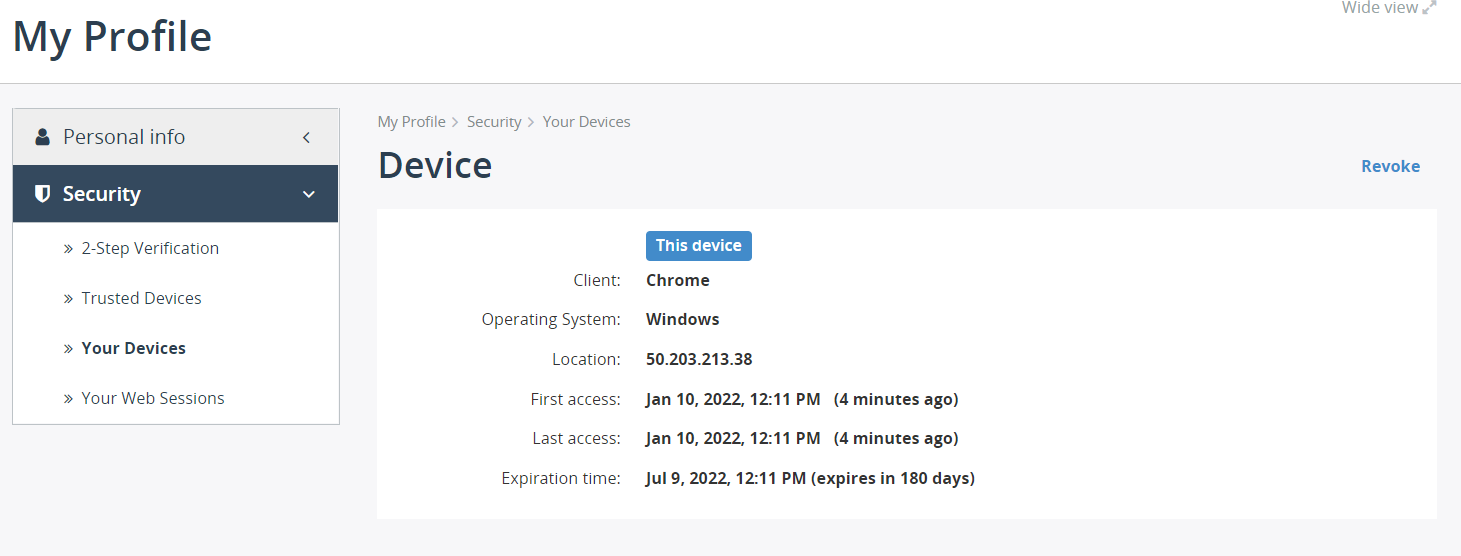
Your Web Sessions
The Your Web Sessions page shows all your currently active web sessions.
If you see any suspicious activity, click Terminate to terminate the session and change your password.