At a glance
This page provides a quick introduction to the MiaRec application.
Navigation options
At the top of the page, you will find the Navigation and My Profile menus.
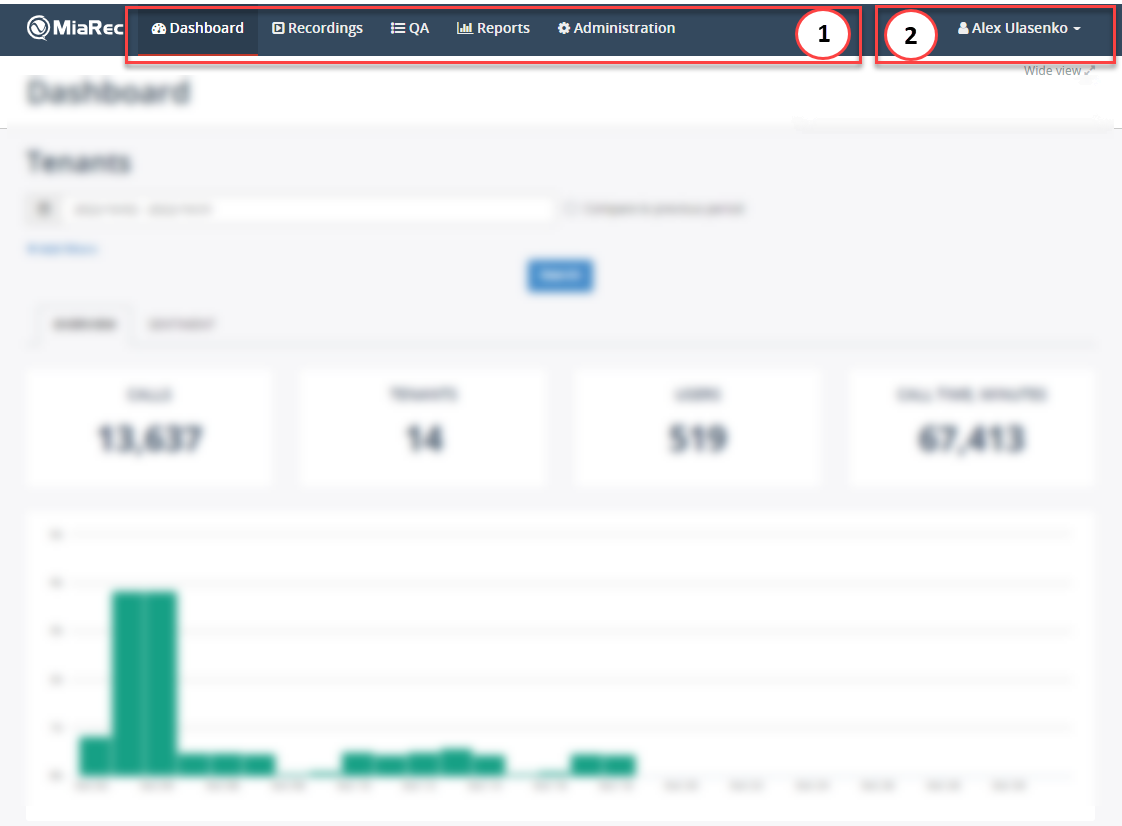
Navigation menu
This toolbar displays navigation buttons you can use to access the following sections:
- Dashboard. Provides call metrics for your entire organization.
- Recordings. Allows you to access call recordings.
- QA. Provides quality assurance (QA) metrics for your entire contact center.
- Reports. Allows you to build and run custom reports.
- Administration. Gives you access to administration settings and configurations.
Info
Some sections may not be available to you due to the permissions and licensing set up by the administrator.
My Profile menu
The user profile menu provides quick access to your account settings, like language, time zone, email address and others. For details, see My profile.
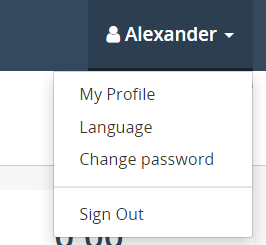
Wide view
The Wide view link in the top right corner allows you to change the width of the content on a page. This option is useful for tabular data like the Recordings page, where many columns could be displayed on a page.
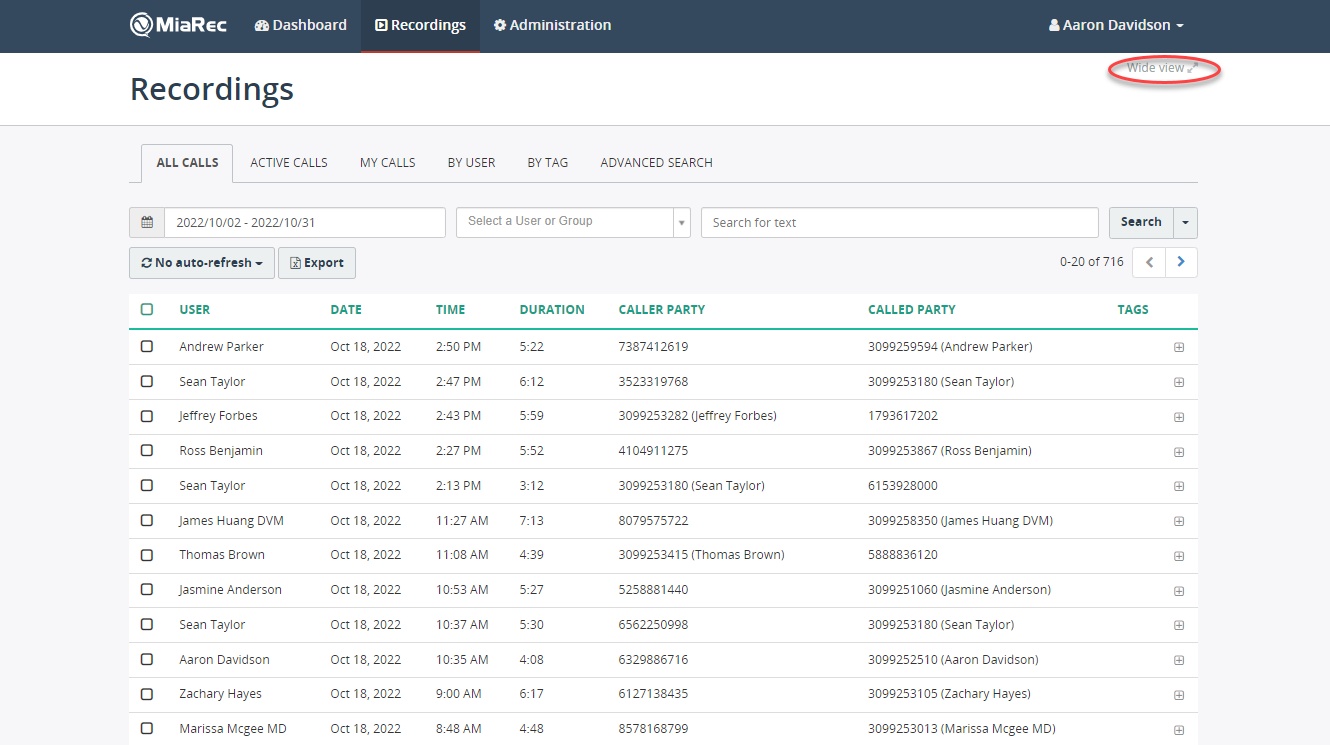
To switch back to a normal view, click the Normal view link in the top right corner.
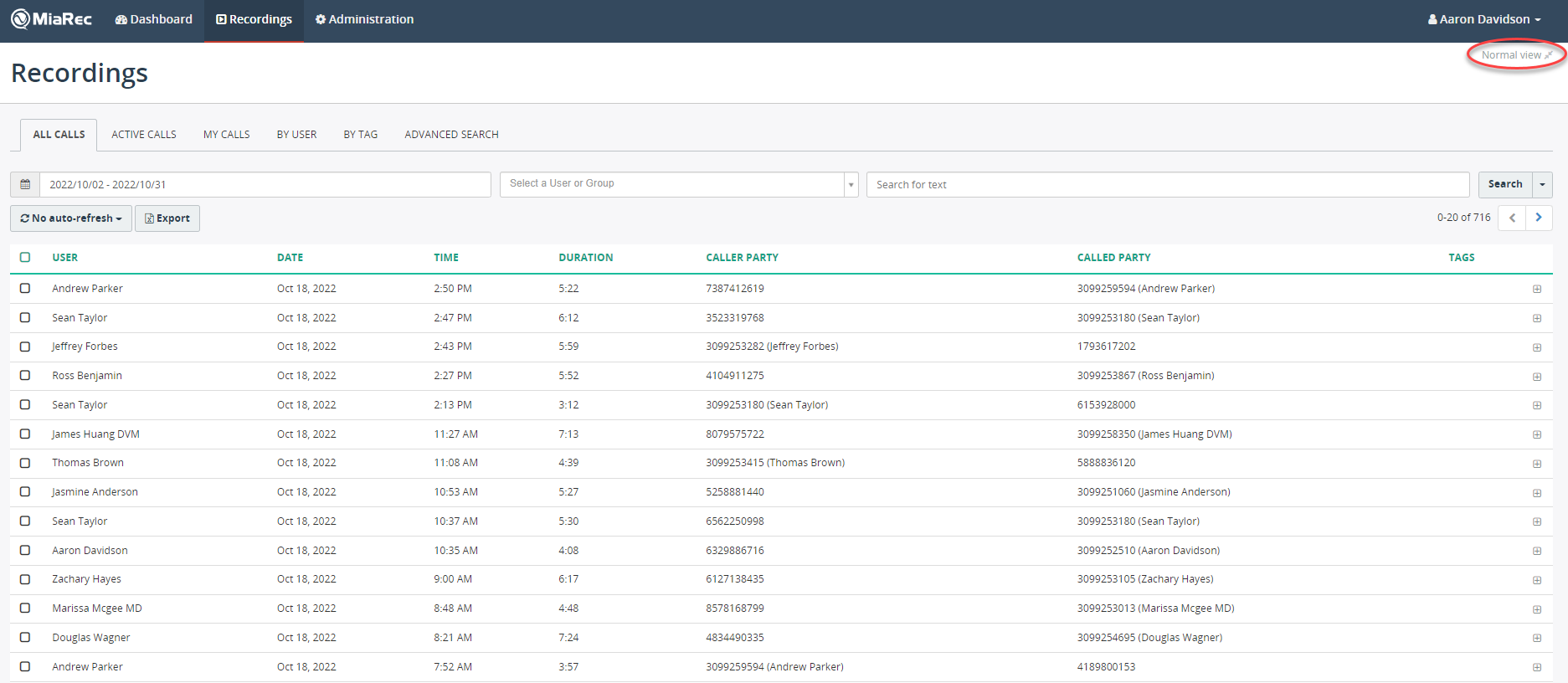
Call recording view tabs
The tabs All calls, Active calls, My calls and others on the Recordings page provide quick access to the call recordings that meet the respective criteria, like "active calls only", "my calls only", and so on. For details, see Recordings Overview.
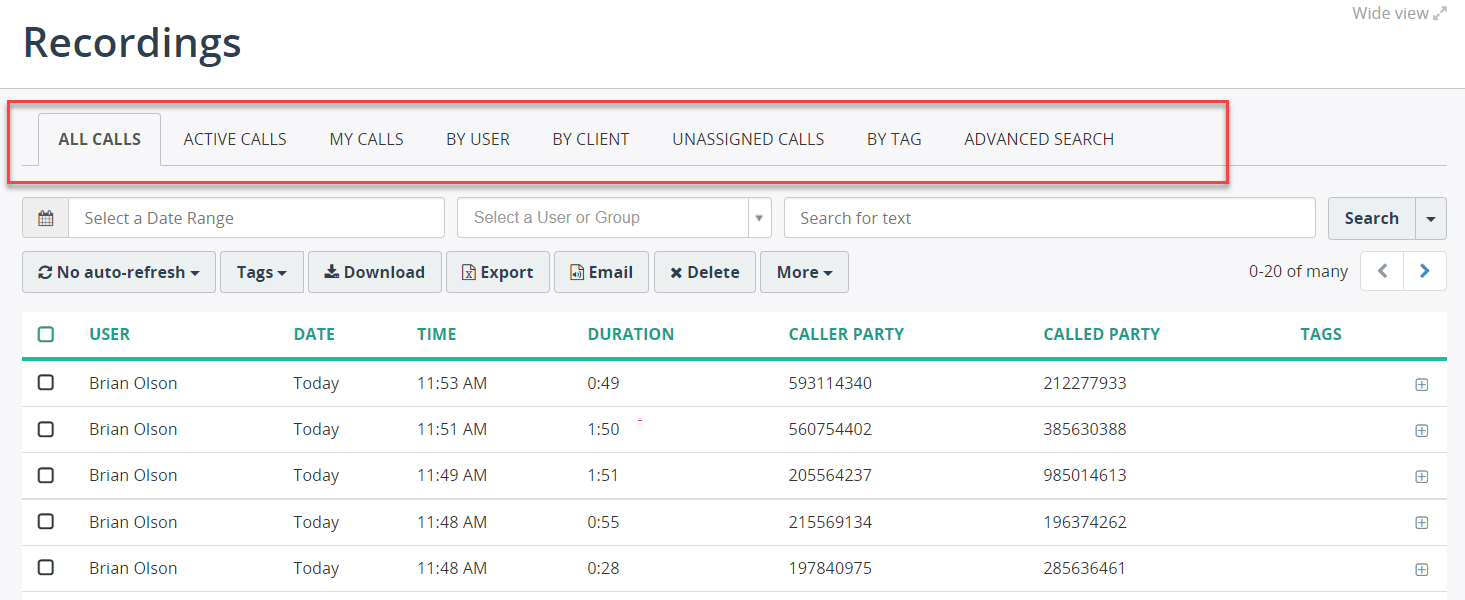
Search for specific calls
To search call recordings by parameters like date range, user and phone number, use the search panel. For details, see the Quick Search and Advanced Search sections.
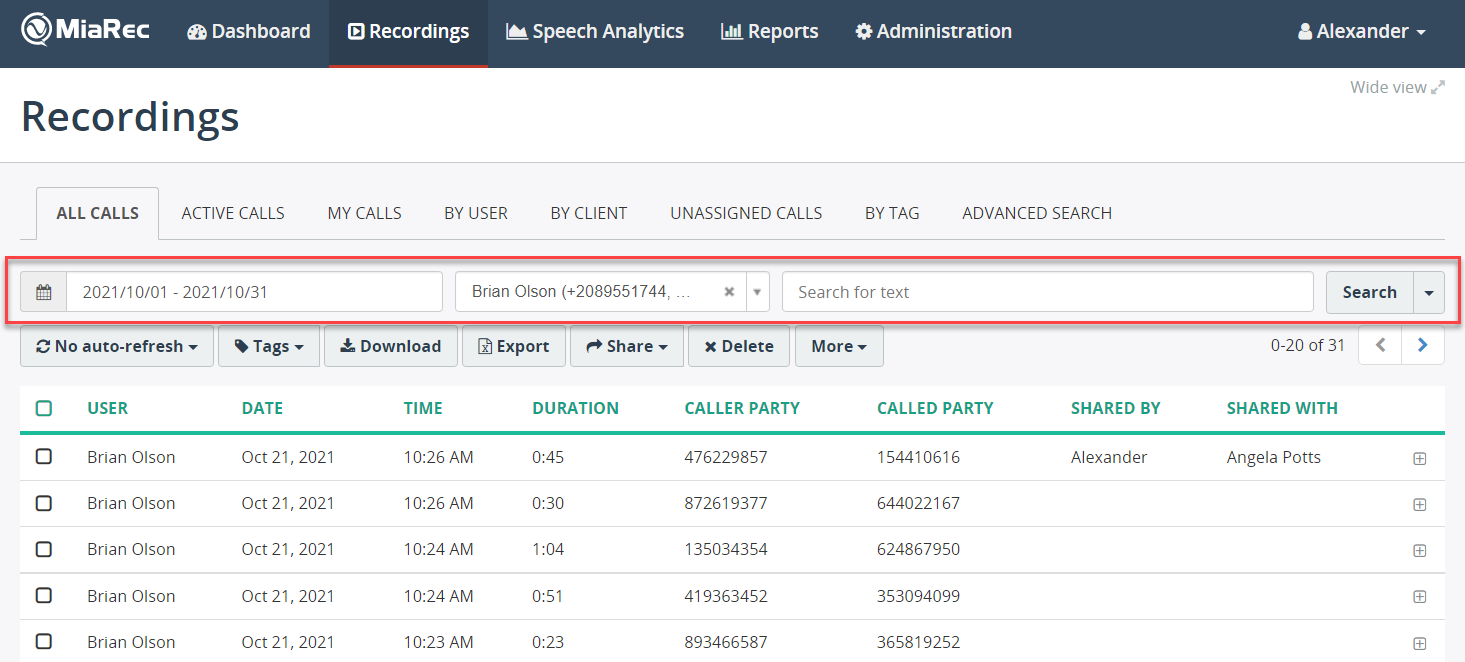
Playback recordings
To playback a call recording, click the respective call in a list and use a built-in media player to listen to the recording.
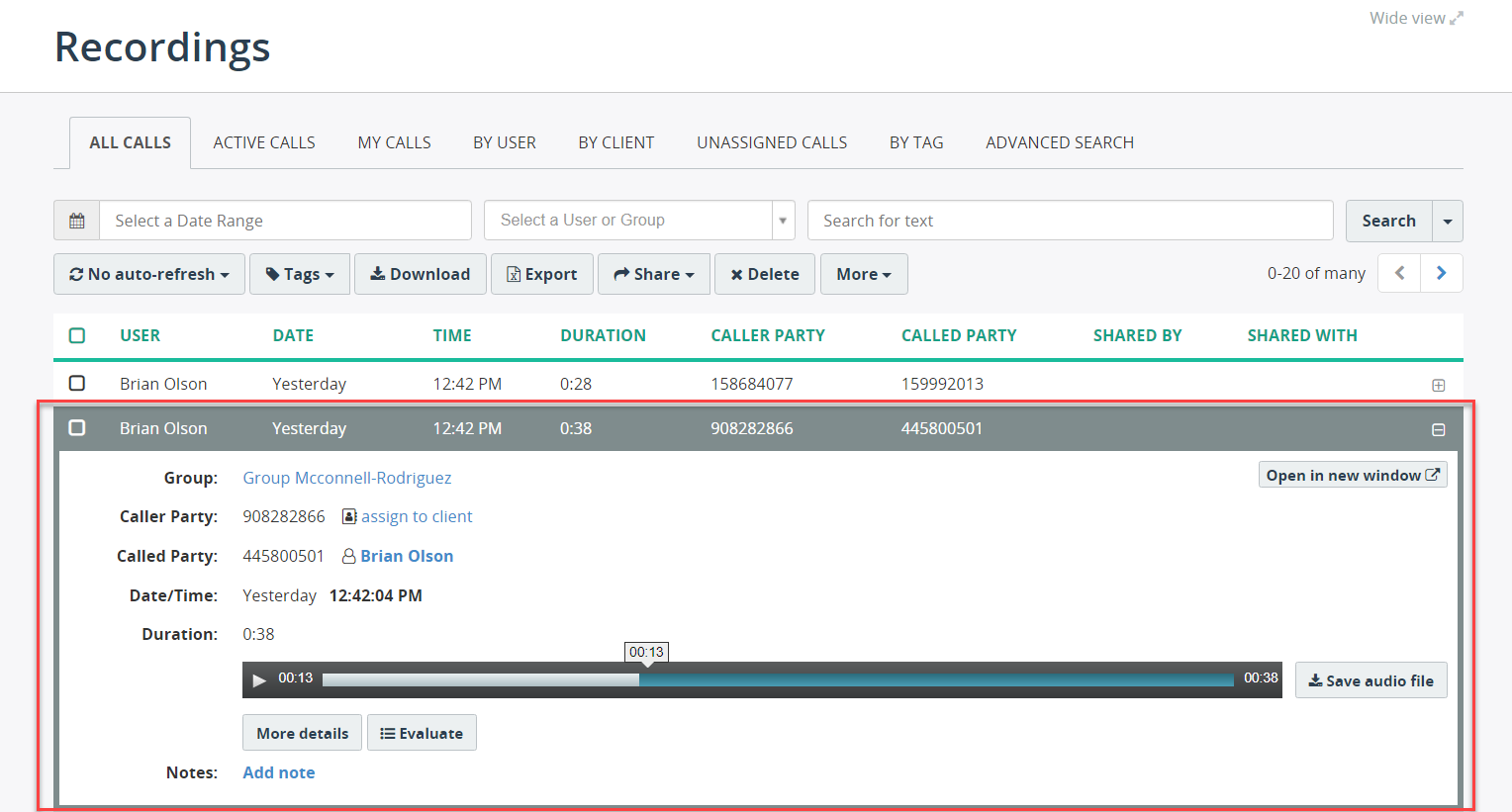
Click More details or Open in new window buttons to switch to a detailed view of call recording, and playback it in an advanced media player. Such an advanced media player displays an audio waveform, which allows you to see visually the moments of silence or overtalk in a conversation. For details, see Playback recordings.
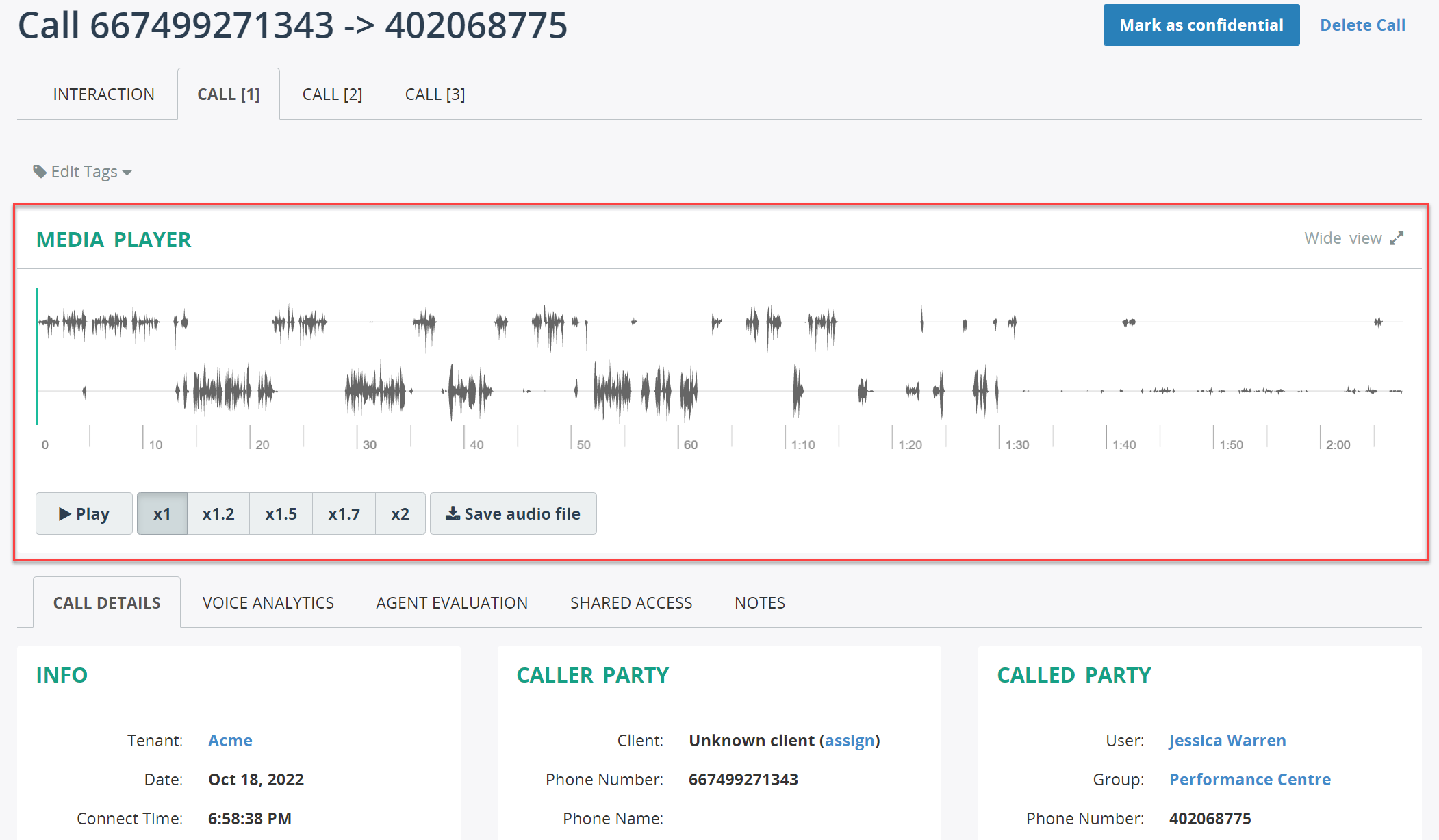
Monitor calls in real-time
As a supervisor, you can monitor employees’ calls in real-time to guide and support agents to deliver optimum customer service. For details, see Monitor a recorded call in real-time.
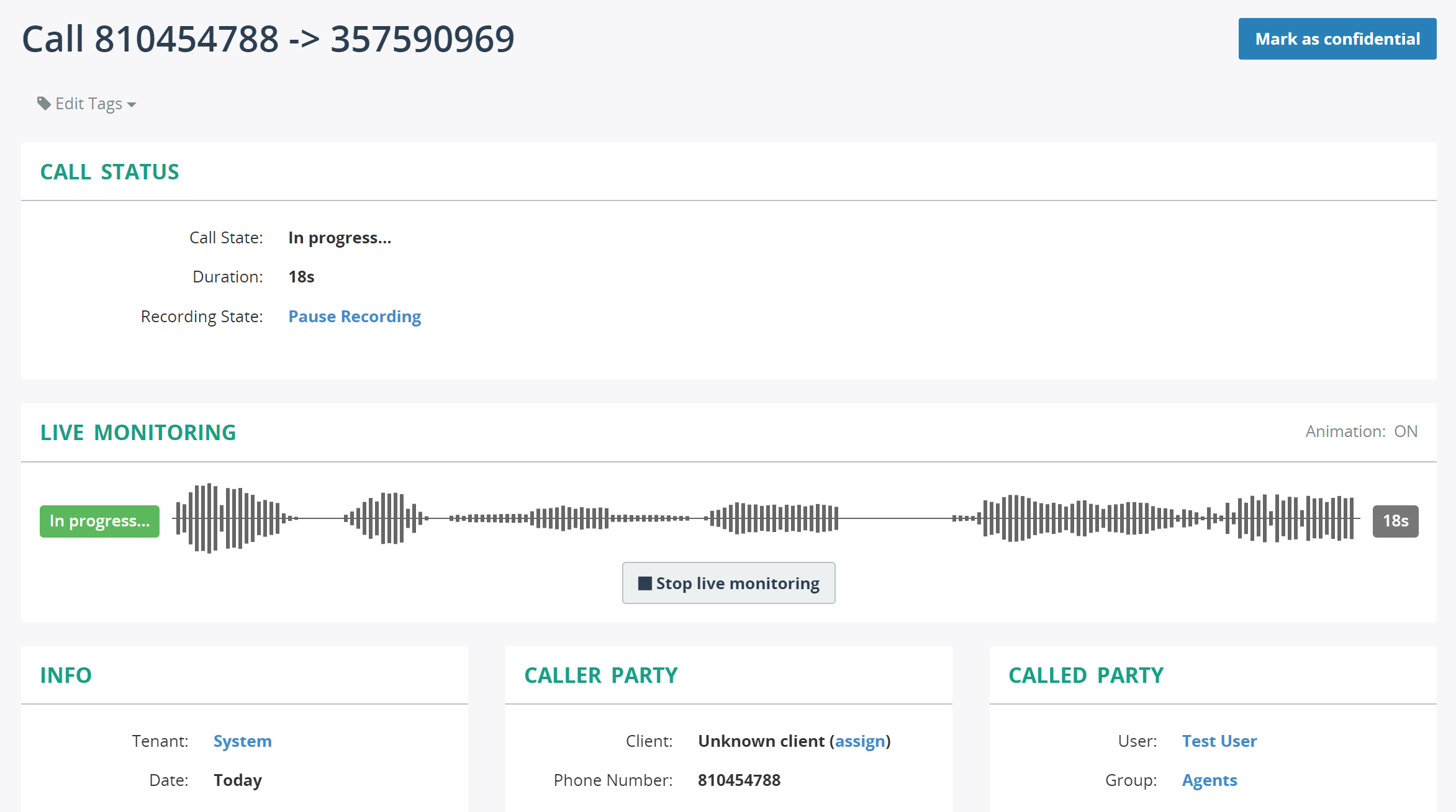
Create notes for call recordings
If you have the appropriate permissions, you can view and optionally add new notes for call recordings. This way, you can easily find the relevant call recordings by any keyword within the notes. For details, see Add notes to a recorded call.
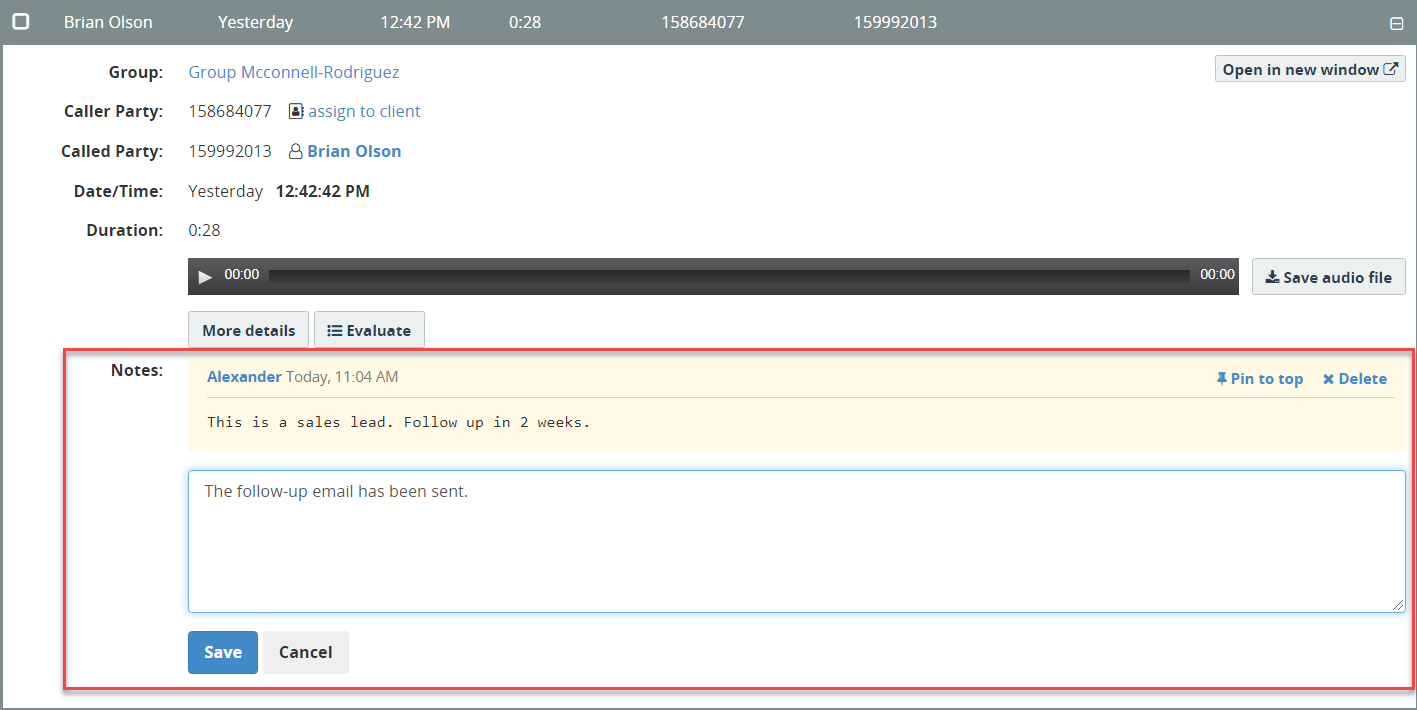
View multiple related call segments in one place
MiaRec groups all related calls into a single interaction to create a complete picture of customer communication with your agents. If the call segment is a part of a longer interaction, then a corresponding badge is shown to the right of the call details (for example, 1/3 means this call segment is the first in the interaction that consists of 3 segments). When you open call details, you can see the other segments in a timeline.
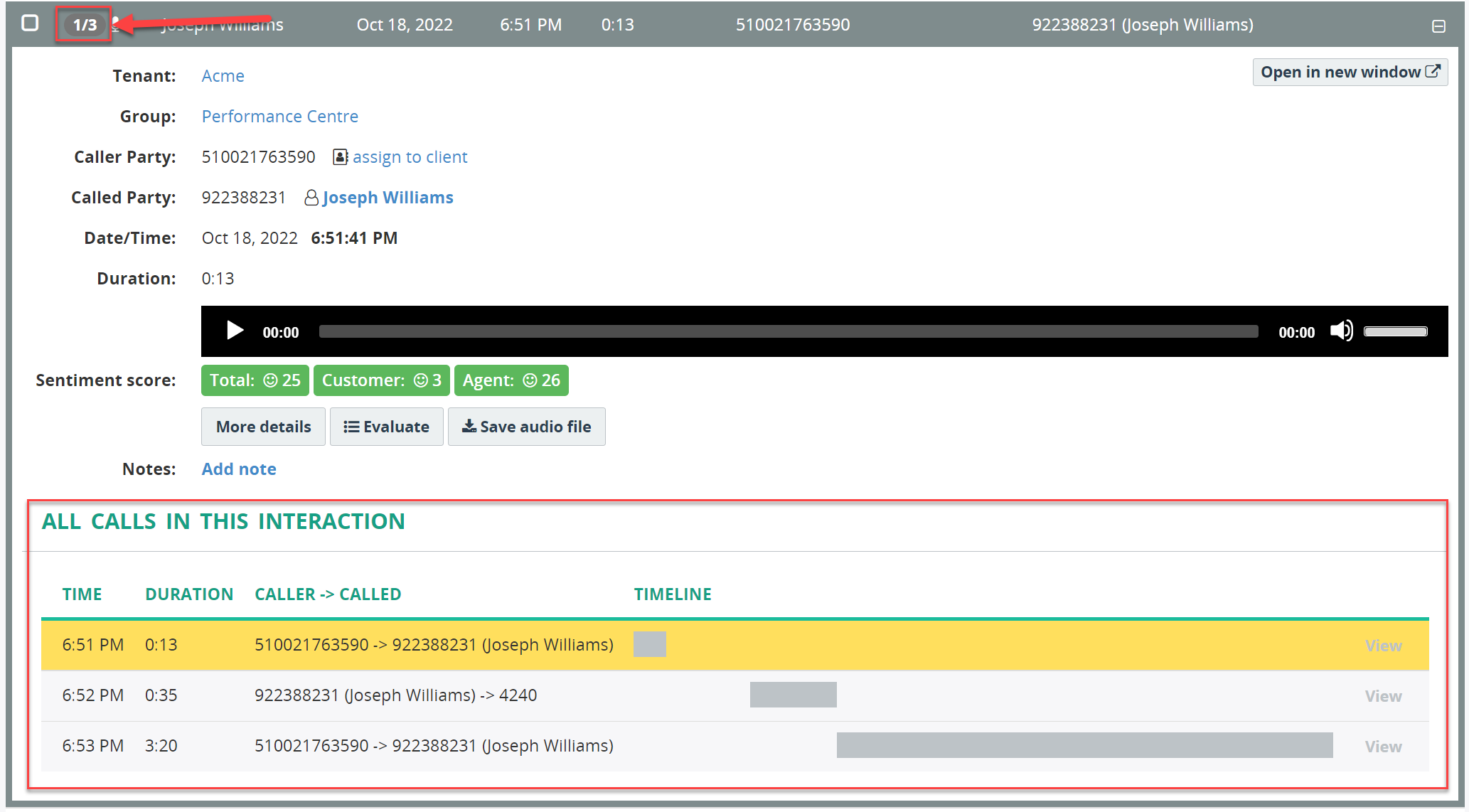
To playback all the call segments at once, open More details for the call and navigate to the Interaction tab. For details, see View multi-segment calls.
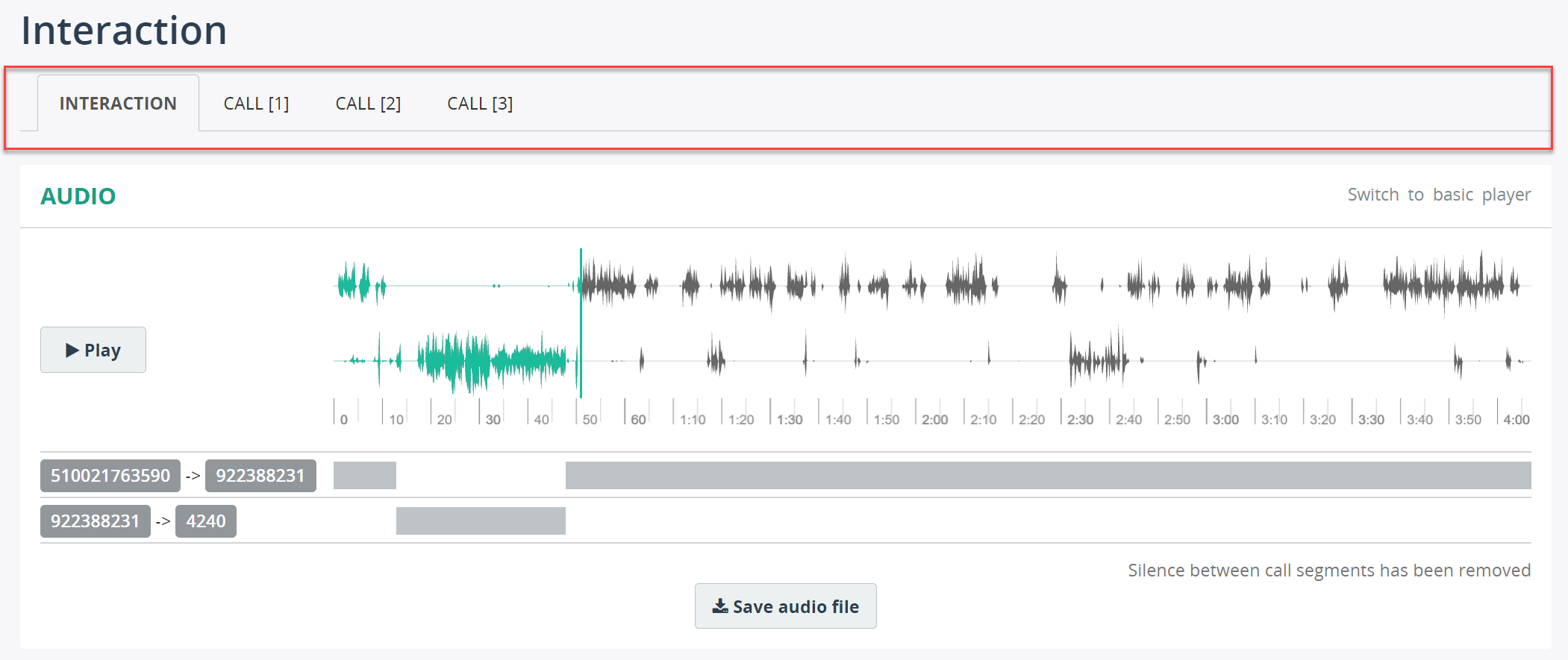
Tag call recordings
You can assign tags to call recordings to organize and categorize them. To do so, select one or more recordings, click the Tags button, select the target tag from the list and click Apply.
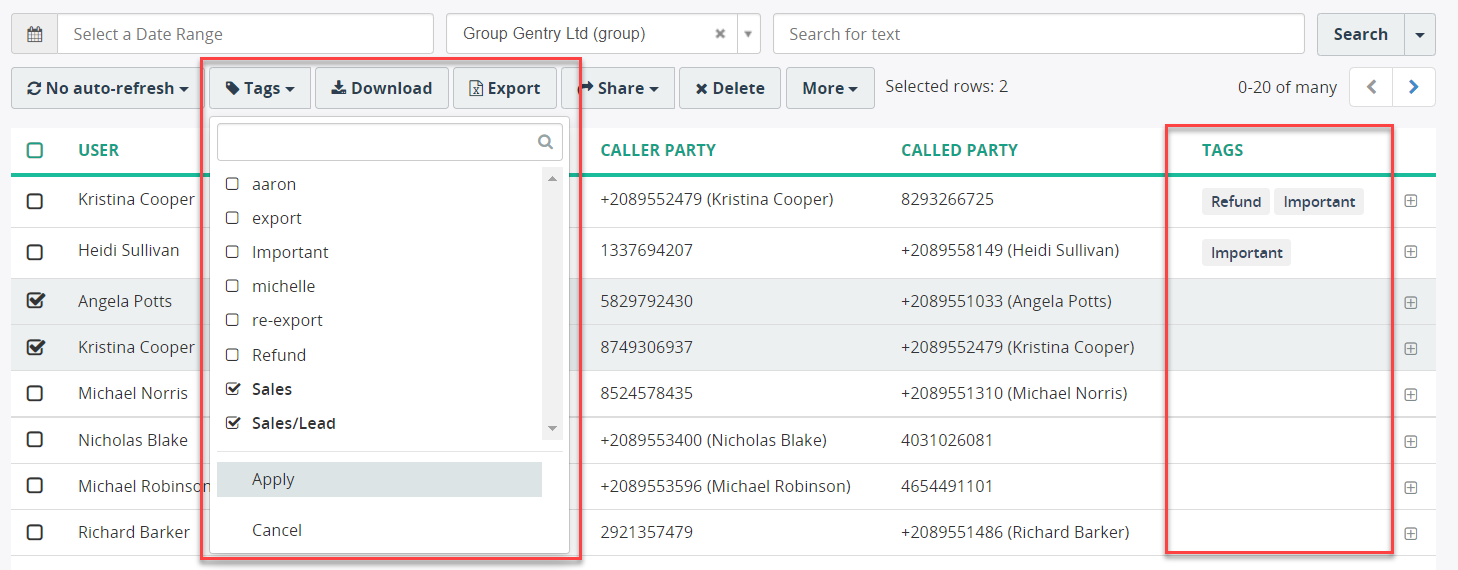
To quickly filter the recordings by tag, navigate to the By Tag view and select the target tag from the list on the left. For details, see Categorize call recordings.
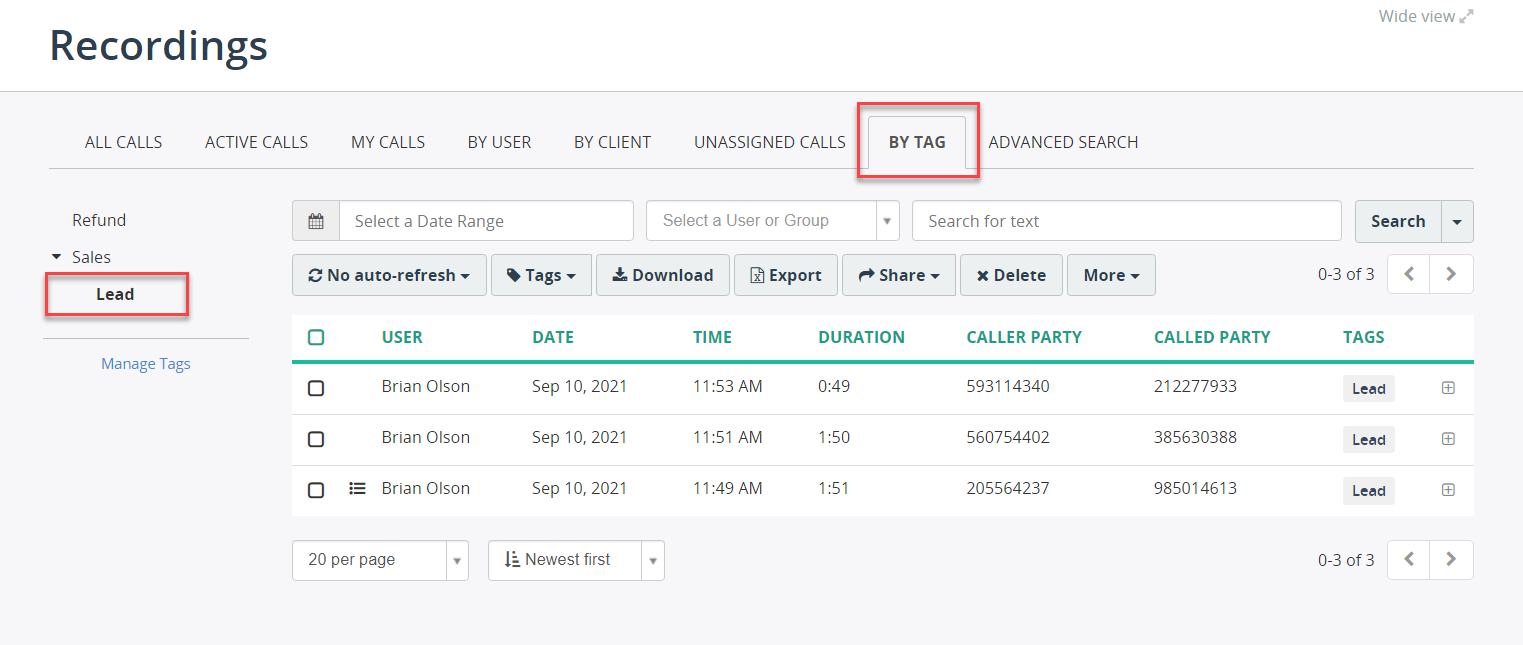
Transcription and speech analytics
The MiaRec application can automatically transcribe call recordings, analyze them for sentiment, extract keywords and categorize calls into topics
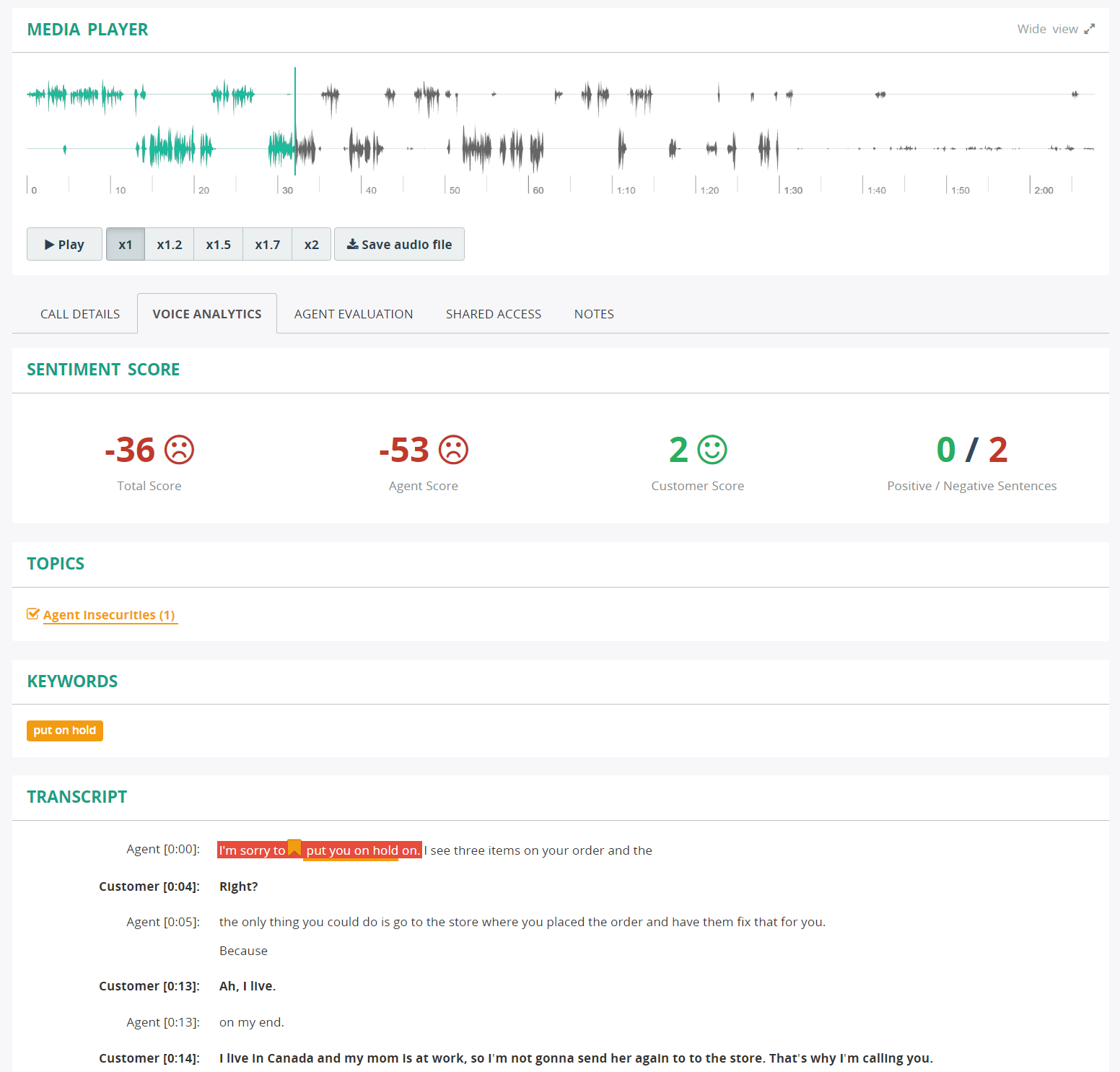
To search call recordings by transcript text:
- On the Recodings page, click the Advanced Search tab.
- In the Select a parameter field, choose Call - Transcript.
- Type the text you are interested to search for, and click Search.
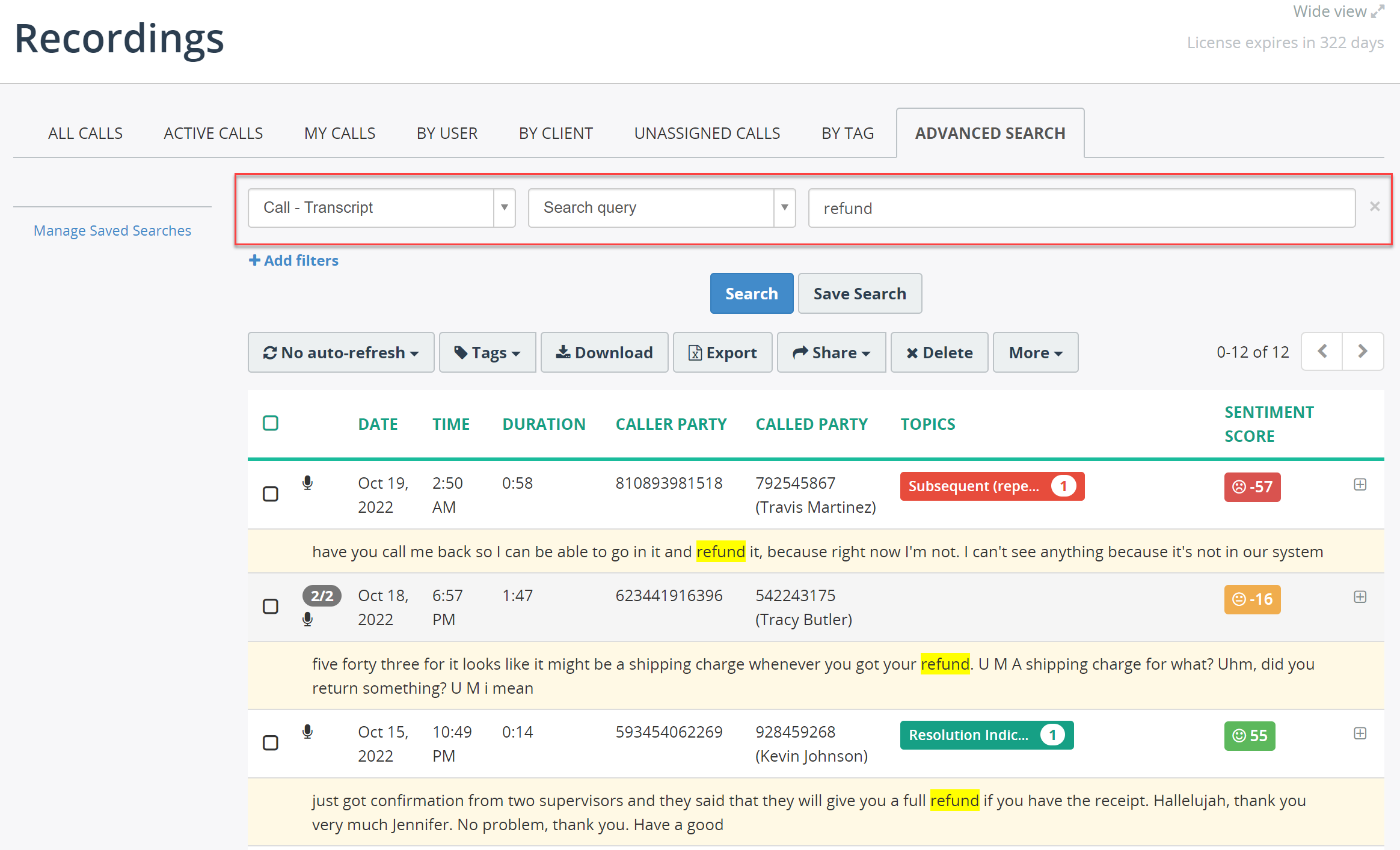
This concludes an introduction section to the MiaRec platform. In the next chapters, we will discuss each of these topics in detail.