Create Evaluation Forms
Evaluation reports use evaluation forms to assess and monitor agents' performance. You can easily create an evaluation form with the Form Designer.
The following screenshot shows a sample evaluation form:
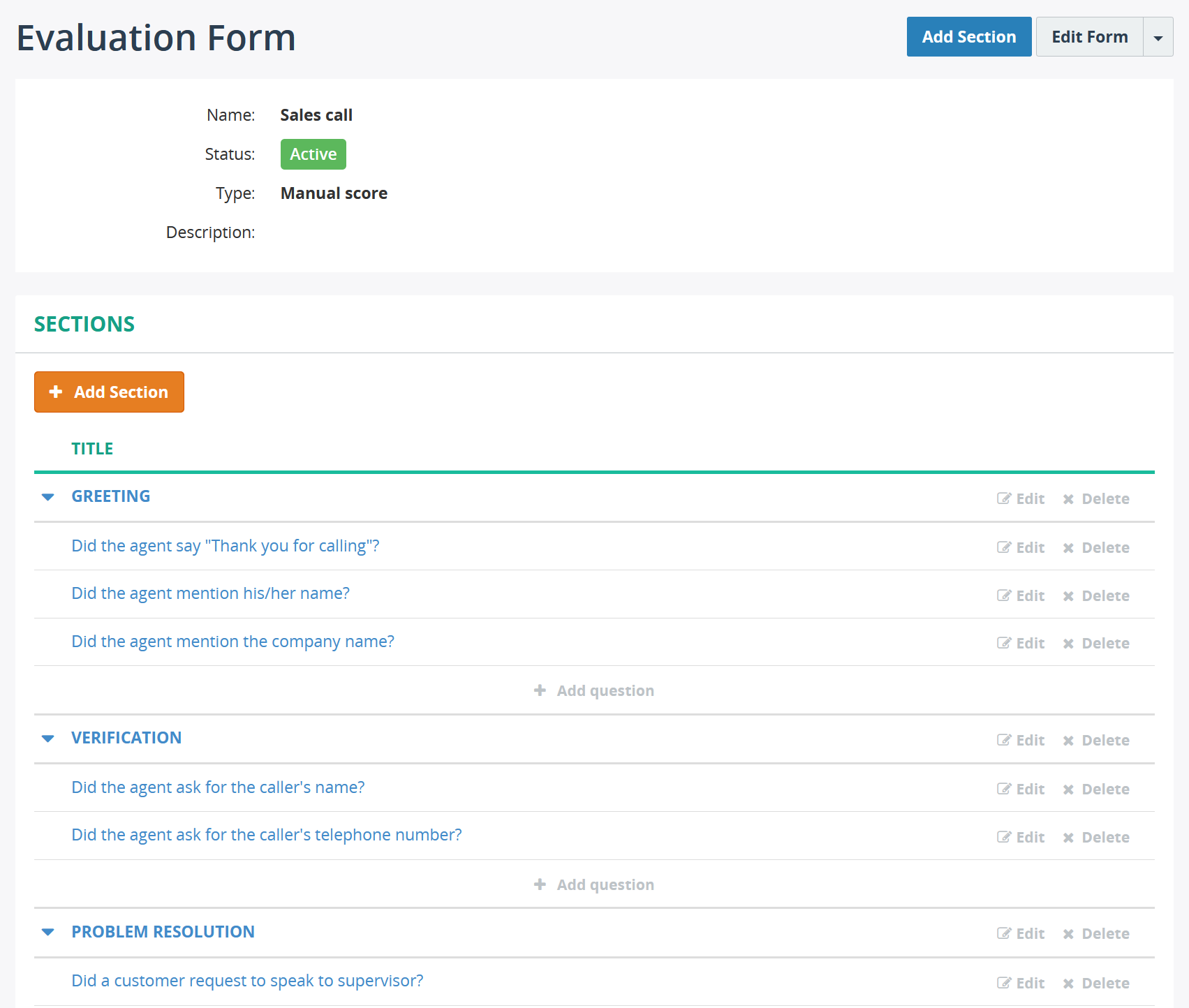
There are 3 ways of creating a new form:
- Clone the existing form
- Import from a file
- Create from scratch
Clone the existing form
You can create an exact copy of an existing form and use it as the basis for a new, different evaluation form.
To clone an evaluation form:
- Navigate to QA > Form Designer.
- Open the evaluation form that you want to copy.
- Click Clone Form in the dropdown menu of the Edit Form button.
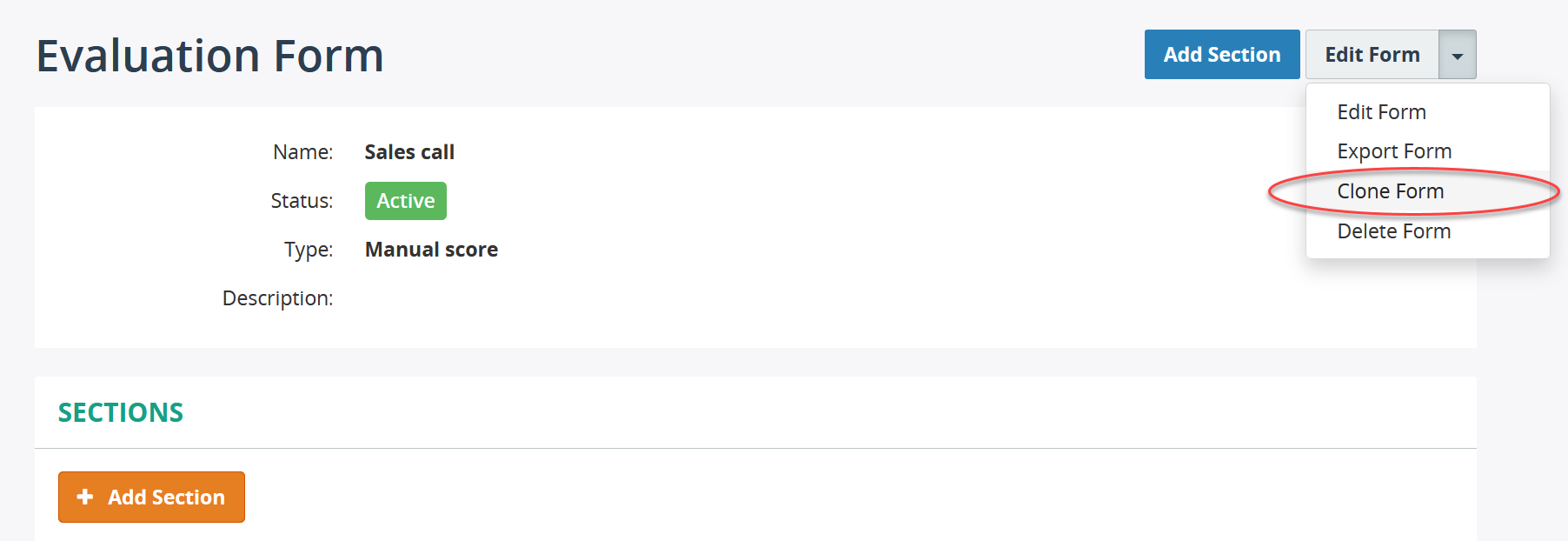
Import from a file
You can import the form from a file that was exported previously from the MiaRec application.
To import an evaluation form:
- Navigate to QA > Form Designer.
- Click Import button.
- Provide the Name and file to import.
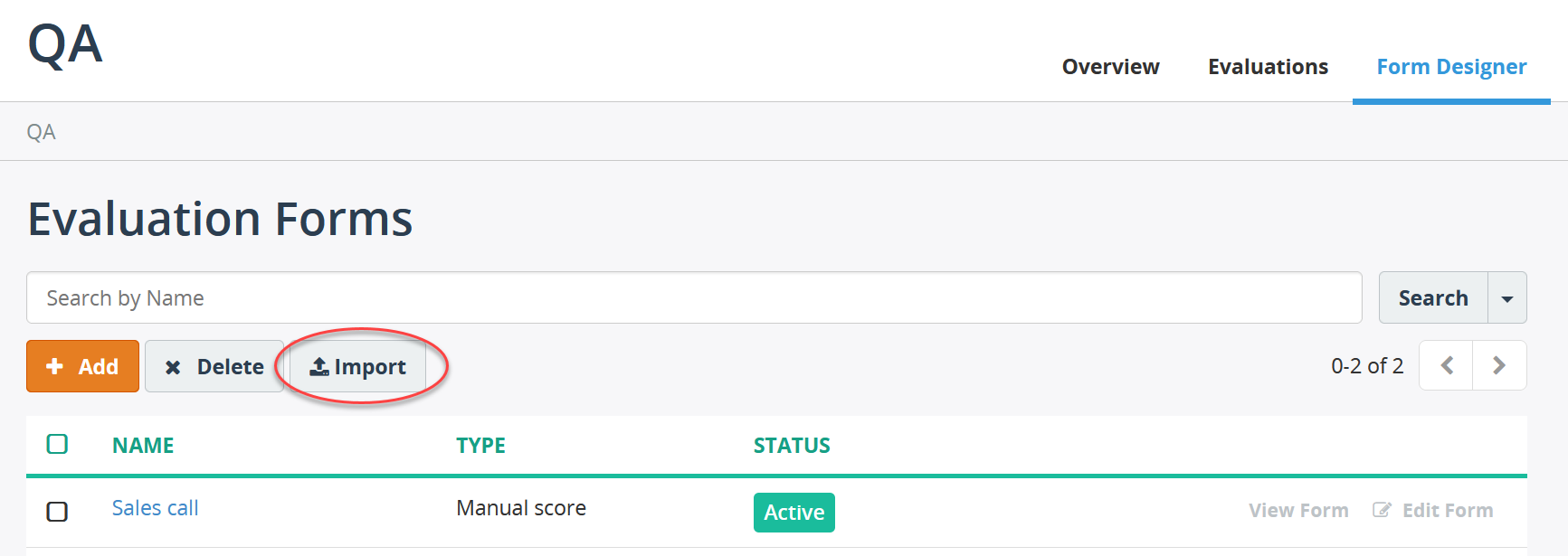
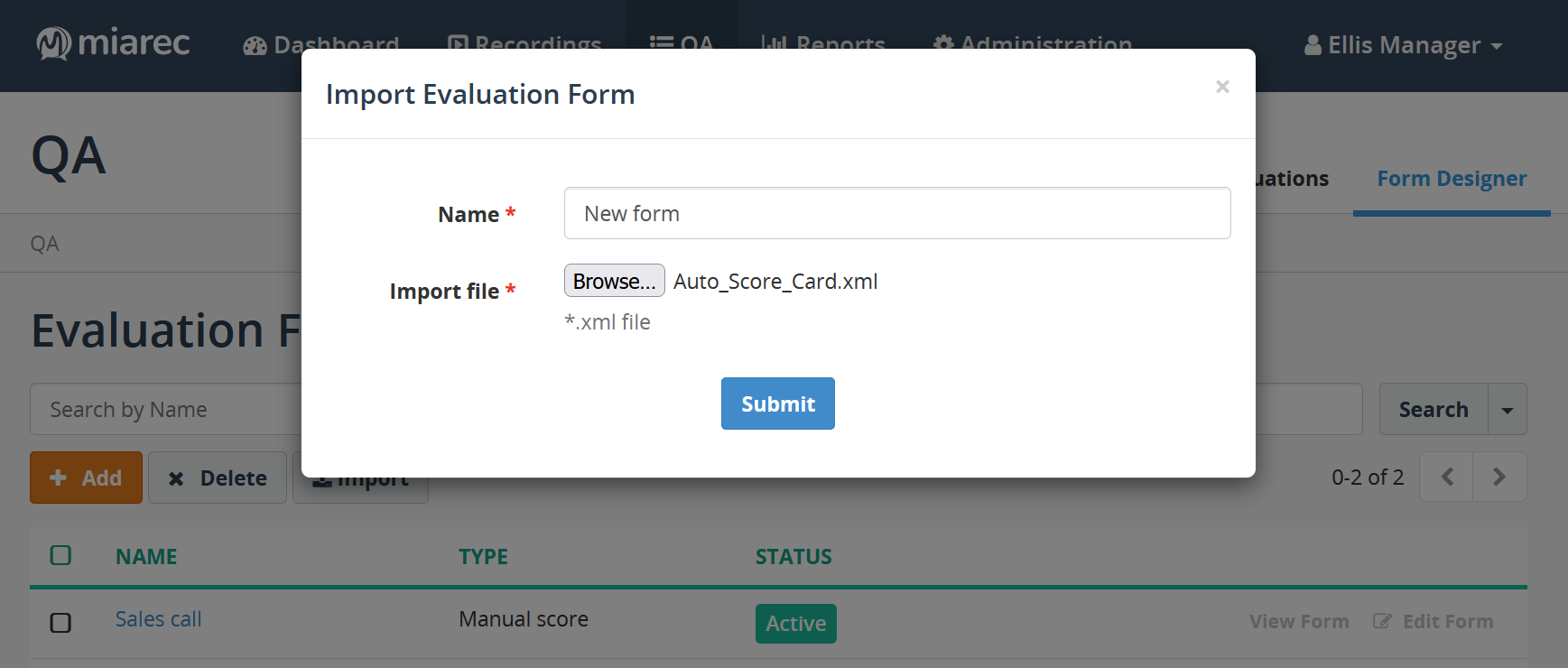
Create a form from scratch
To create a new form from scratch:
-
Navigate to QA > Form Designer and click Add.
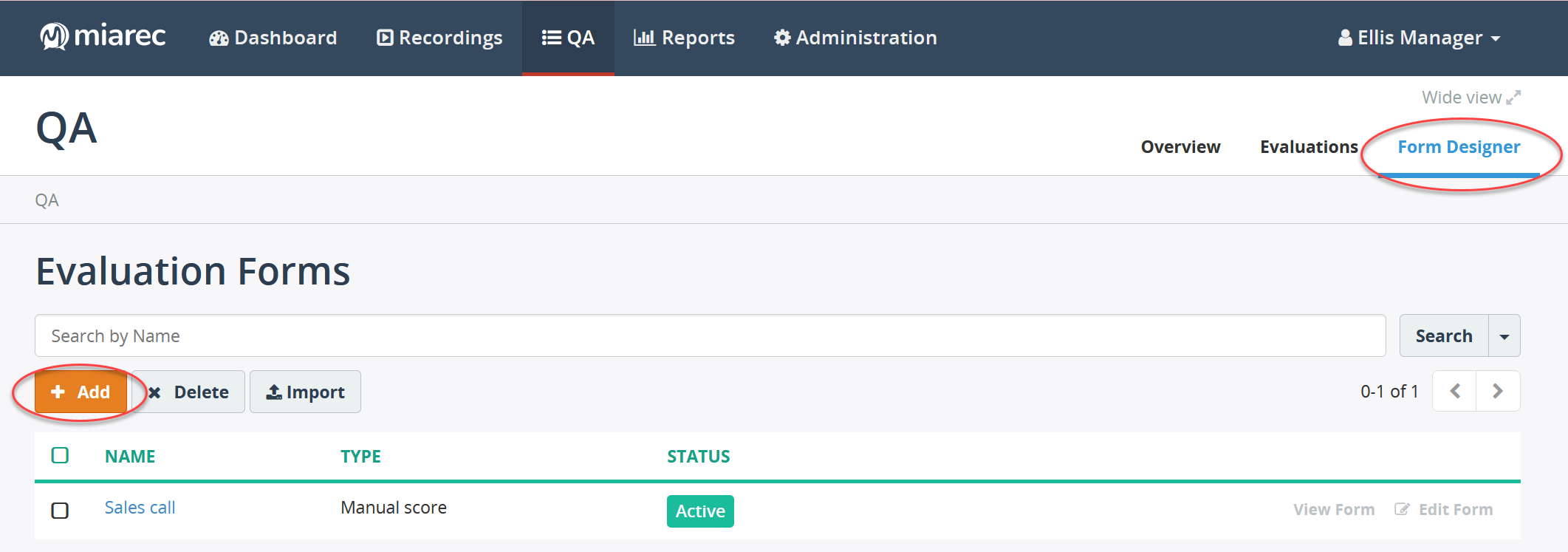
-
Enter the form name in the Name field, and provide an optional Description.
-
Set the Status to Active to make the form available to users for evaluation. Clear this flag if the form is not ready yet.
-
Choose either Manual score or Auto score in the Type field. If the type is set to Auto score, then such a form will be used for automatic scoring of interactions.
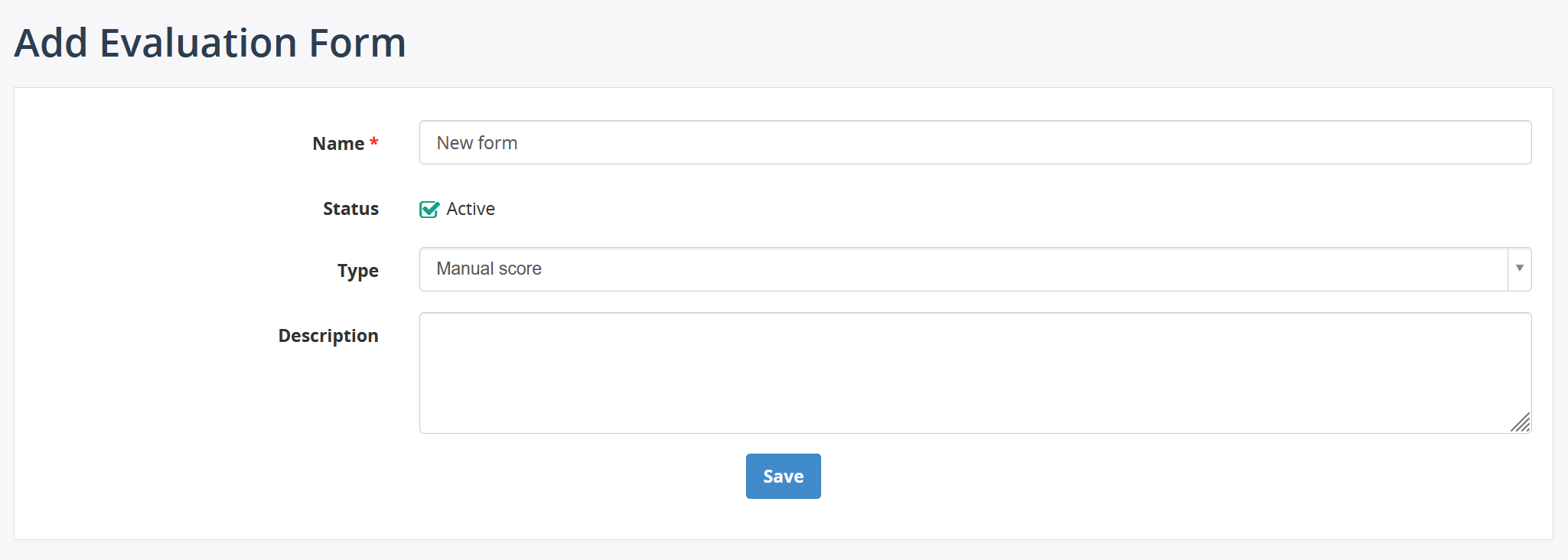
-
Click Save.
Add sections to the form
- Open the evaluation form that you would like to edit.
-
Click Add section.
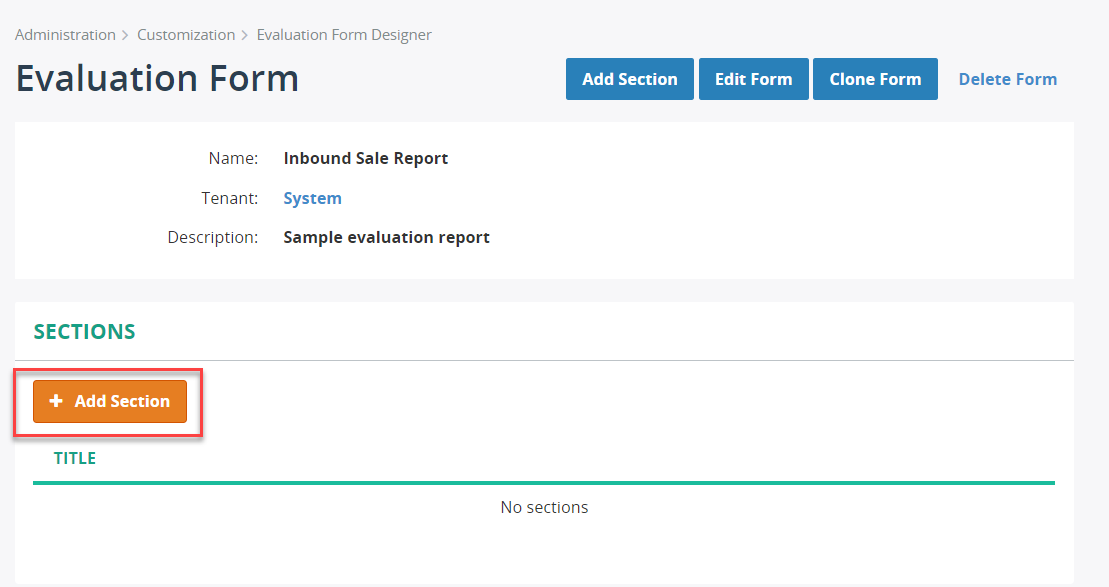
-
Enter the section name in the Name field, and provide an optional description in the Description field.
-
To allow a supervisor mark this whole section as not applicable, select the Display N/A option check box.
With such an option, a supervisor will be able to exclude a whole section from a score calculation, for example, when such a section contains questions that are not applicable for the evaluated interaction.
-
In the Weight field, enter how much this section must influence the report score.
The integer value can accept positive numbers within the range
1to1000. For details on calculating the weighted score, see Score Calculation Logic. -
In the Order field, specify the order in which this section appears in the report. The integer value can accept positive and negative numbers within the range
-1000to+1000. Sections are ordered by lowest value first.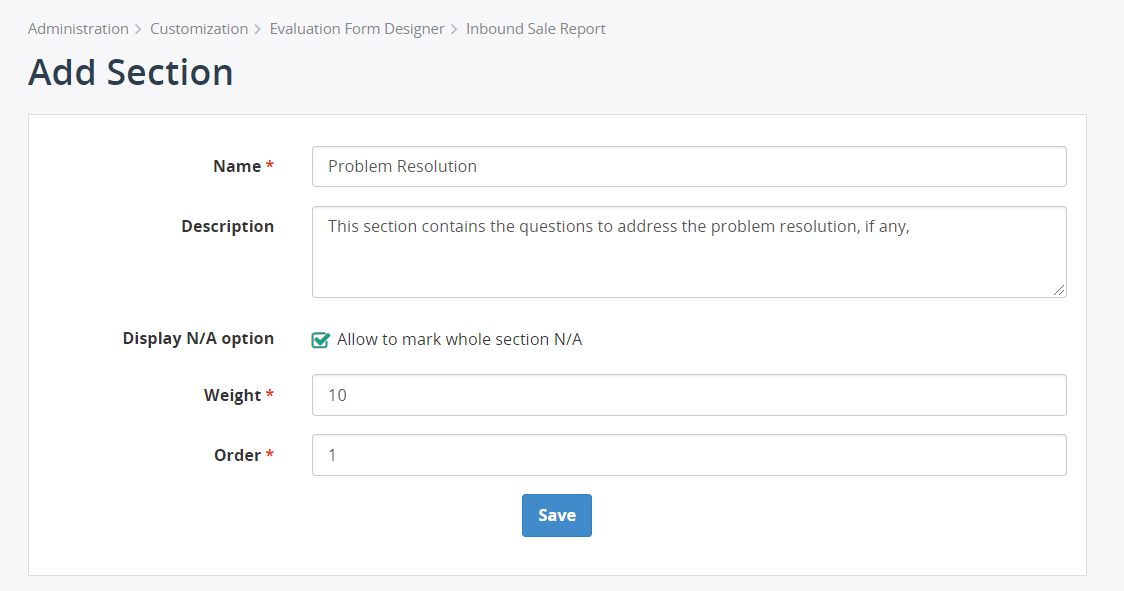
-
Click Save.
Add questions to the form
-
Click Add question under the section, for which you would like to add new question.
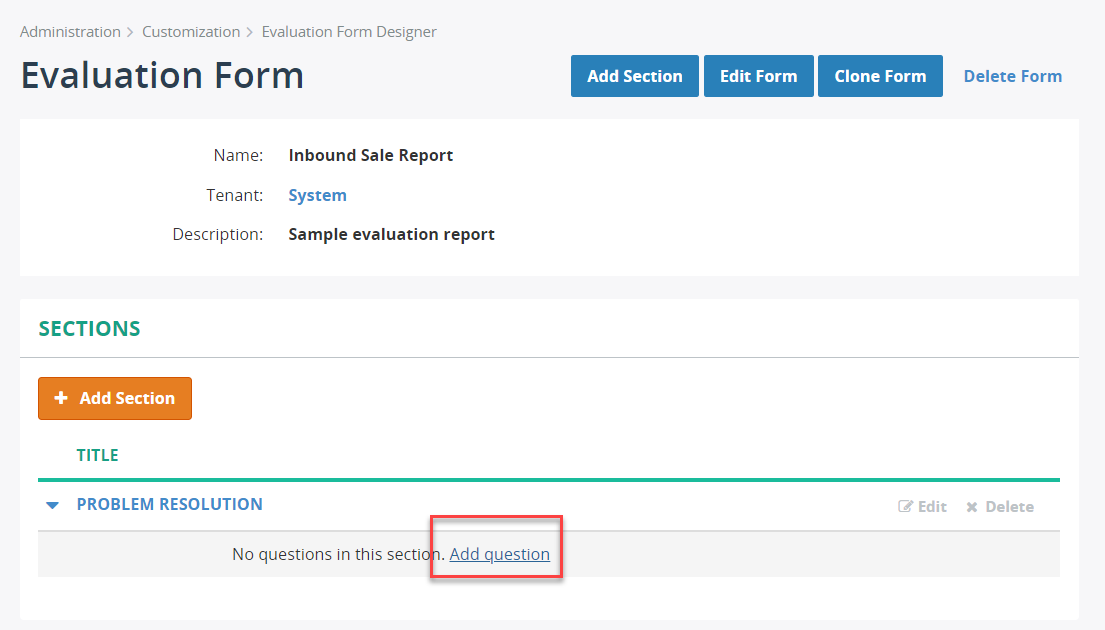
-
In the Question field, enter your question text.
-
Provide an optional description in the Description field, which would help users of this form to understand a meaning of this question.
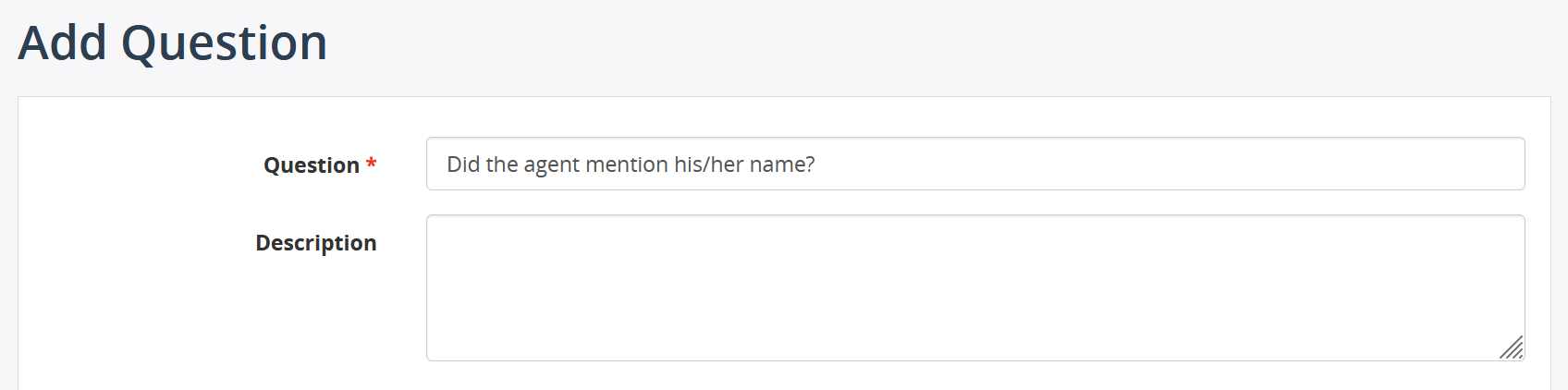
-
Choose a question type. Three options are available:
- Numeric value
- Multiple choice
- Auto score
Depending on the selected type, you need to provide different options.
Numeric value question type
For the Numeric value type, the following attributes are available:
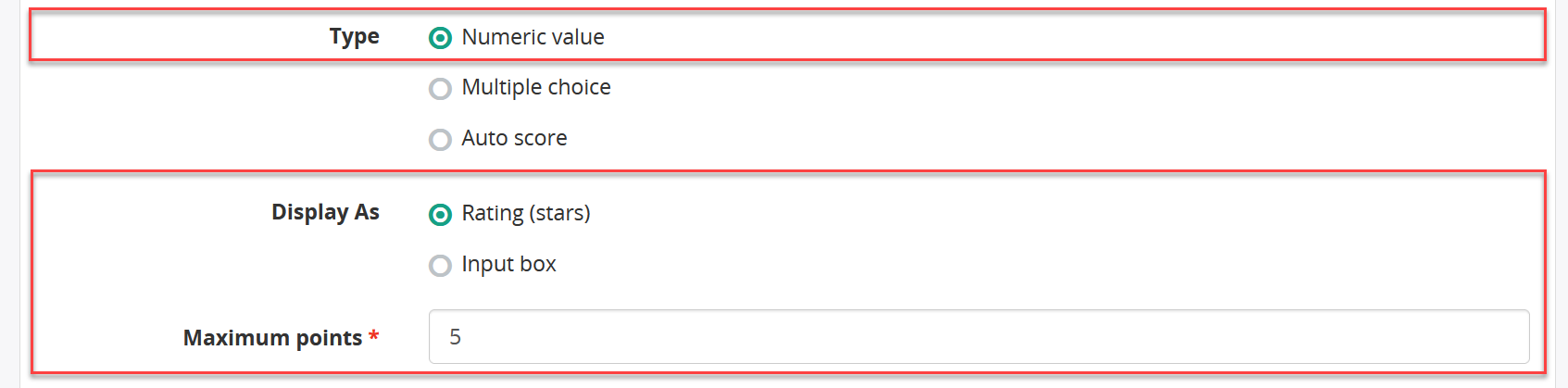
-
Display As option specifies how to display this question in the report, either as Rating (stars) or Input box.
The following screenshot demonstrates all of these options in a report:


-
Maximum points option specifies a maximum value that can be entered by evaluator for this question
Multiple choice question type
For the Multiple choice type, the following attributes are available:
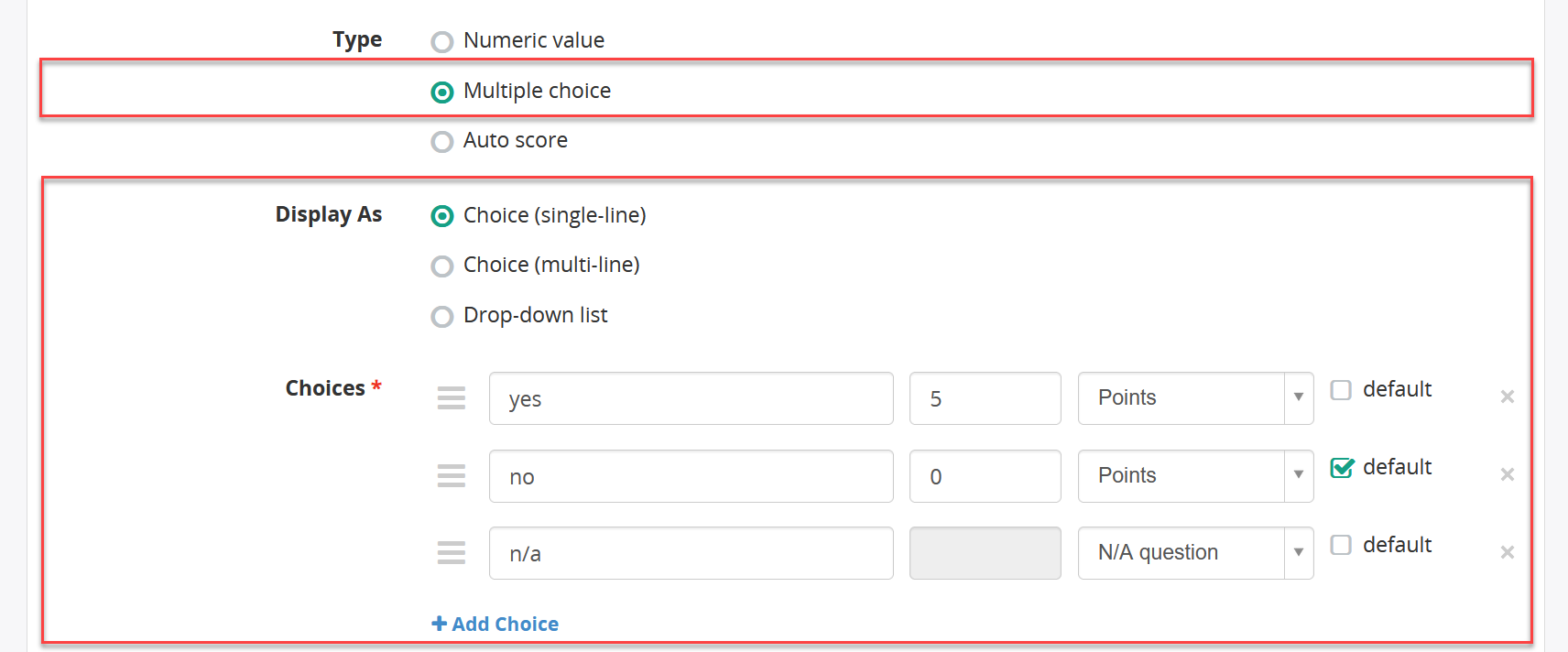
-
Display As option specifies how to display this question in the report, either as Choice (single-line), Choice (multi-line) or Drop-down list.
The following screenshot demonstrates all of these options in a report:
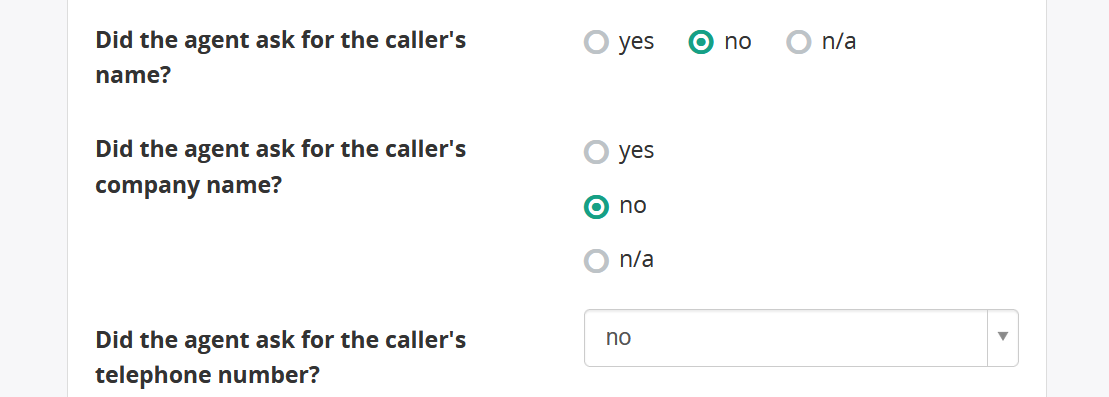
-
Choices option specifies a list of all possible answers for the question.
Each choice has a title, and an outcome that will be applied to a report when such an answer is chosen.
The outcome can be one of the following values:
- Points. When such a choice is selected in a report, the specified number of points will be granted this question
- N/A question. When such a choice is selected in a report, the question will be excluded from the score calculation
- N/A section. When such a choice is selected in a report, a whole section will be excluded from the score calculation
- Fail a section. When such a choice is selected in a report, a whole section will be marked as failed, i.e. the section gets 0 score
- Fail a report. when such a choice is selected in a report, a whole report will be marked as failed, i.e. the report gets 0 score
The following screenshot demonstrates these outcome variants:
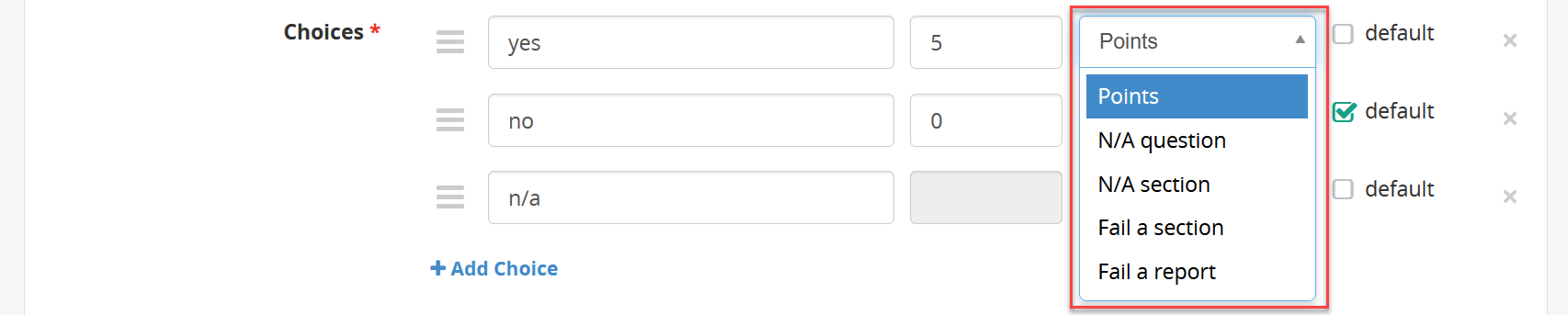
Optionally, you can mark one of choices as default. In such a case, when an evaluator creates a report, the question will be set to a default answer.
If none of choices are marked as default, then an evaluator must explicitely answer this question, otherwise the report cannot be saved as Completed.
Auto Score question type
For the Auto Score type, the following attributes are available:
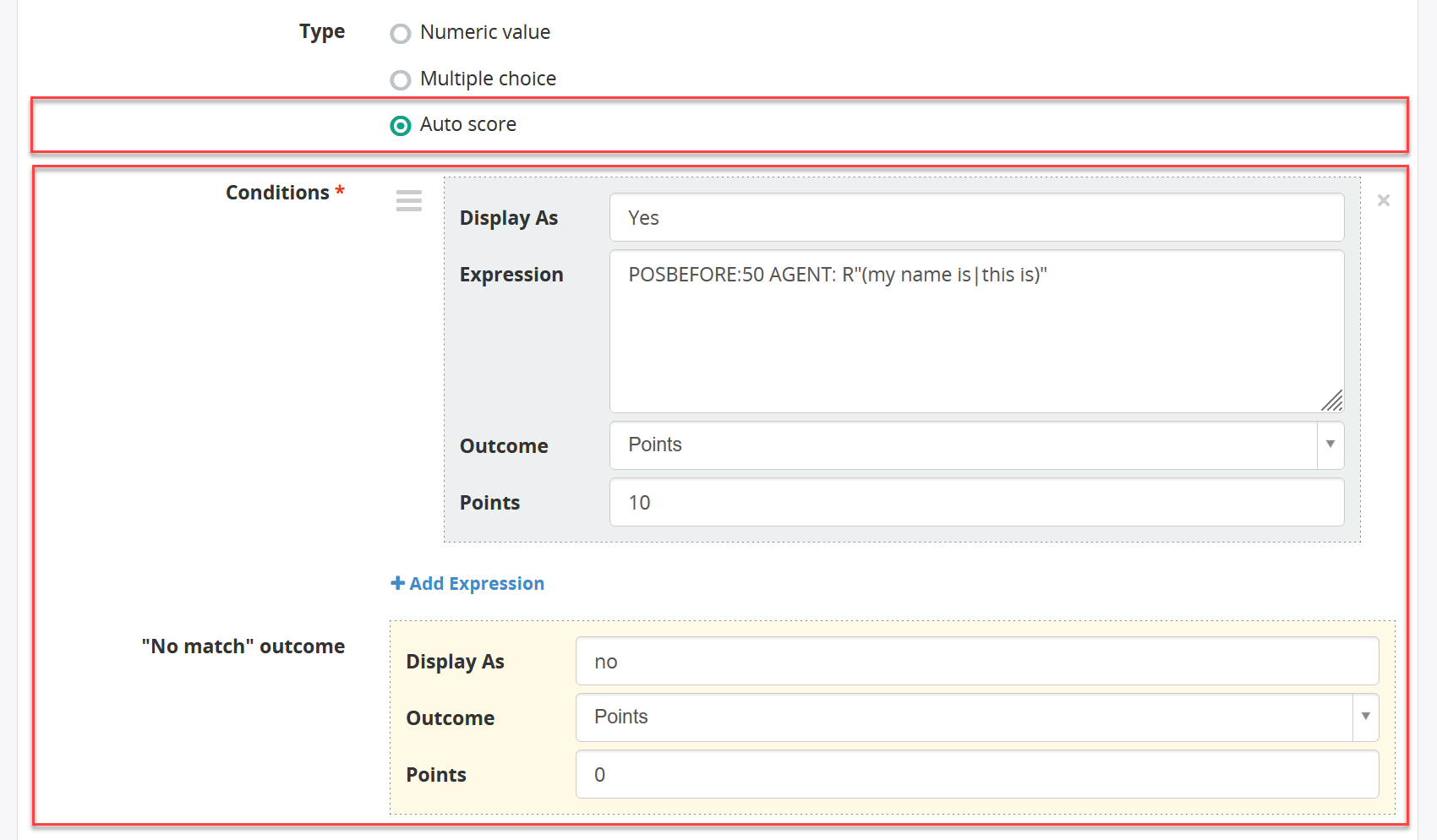
-
Conditions option specifies one or multiple conditions that will be checked by the auto scoring engine.
The Expression field contains a query expression that will be applied to transcript. For example, expression
POSBEFORE:50 AGENT: R"(my name|this is)"means:- search in the first 50 words of the transcript (
POSBERFORE:50) - a speaker must be agent (
AGENT:operator) - search for key phrases "my name" or "this is" (regex expression
R"(my name|this is)")
For a detailed syntax, check MQL Reference Guide
The Outcome option may have one of the following values:
- Points. When such a condition matches in an interaction, the specified number of points will be granted this question
- N/A question. When such a condition matches in an interaction, the question will be excluded from the score calculation
- N/A section. When such a condition matches in an interaction, a whole section will be excluded from the score calculation
- Fail a section. When such a condition matches in an interaction, a whole section will be marked as failed, i.e. the section gets 0 score
- Fail a report. when such a condition matches in an interaction, a whole report will be marked as failed, i.e. the report gets 0 score
If multiple conditions match, then the first one in an order will be chosen.
- search in the first 50 words of the transcript (
-
No match outcome specifies a default outcome if none of the conditions matches
Other question attributes
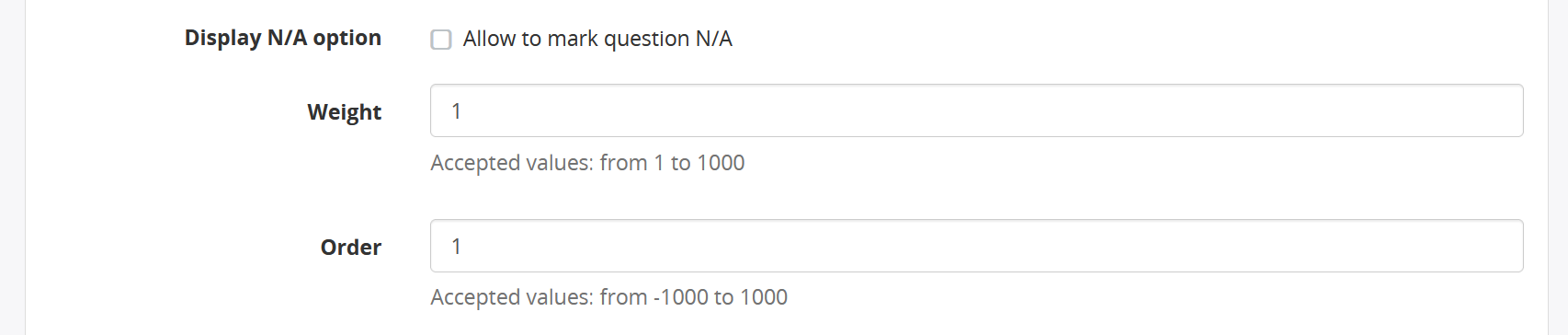
-
The Display N/A option, if selected, to allow evaluators to mark this question as not applicable. Such an option is useful for Numeric value type. For Multiple choice and Auto-score question types, there is an alternative option to use the N/A question outcome.
-
The Weight field specifies how this question influences the overall section and report scores. The integer value can accept positive numbers within the range
1to1000.For details on calculating the weighted score, see Score Calculation Logic.
-
The Order field specifies the order in which such a question appears in a report. Questions are ordered by lowest value first.
What happens to the reports when the parent form is deleted?
Deleting an evaluation form will delete all the reports that are based on this form as well.