Connect MiaRec to Microsoft Teams
Procedure overview
The process of integrating MiaRec platform with Microsoft Teams requires two steps:
- Authorize the MiaRec platform to record calls in your organization by creating a recording policy.
- Add users to a recording group
Authorize MiaRec platform to record calls calls in your organization
Login to the MiaRec portal using your MiaRec credentials at teams.miarec.io.
Contact your MiaRec representatives to get access to the MiaRec portal.
Navigate to Administration > System > Integration, click Add button to create the integration with Microsoft Teams.

In the Add Integration dialog, select Microsoft Teams from the integrations list and click Continue.
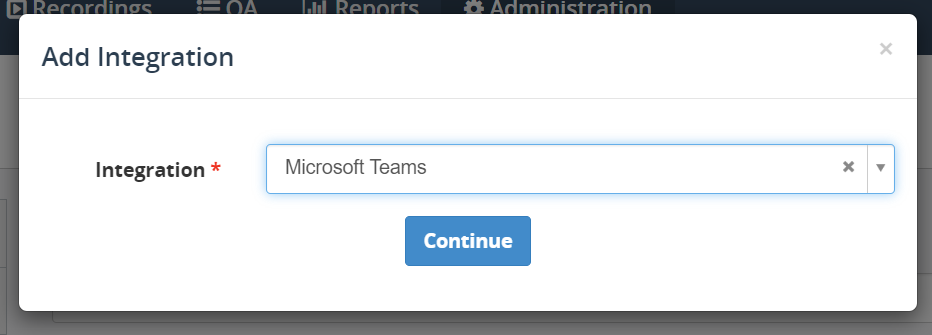
In the Connection to Microsoft Teams dialog, select how you would like to provision the system.
You have two options:
-
Use MiaRec automation, which will run the required steps on your behalf to create a recording policy and configure it in your organization. This is a recommended option.
-
Use PowerShell cmdlets, which will require you to run certain commands in PowerShell console. This option is more complicated, but if you administered Microsoft Teams before, then it should be familiar to you.
In this guide, we will describe the first option (i.e. MiaRec automation).
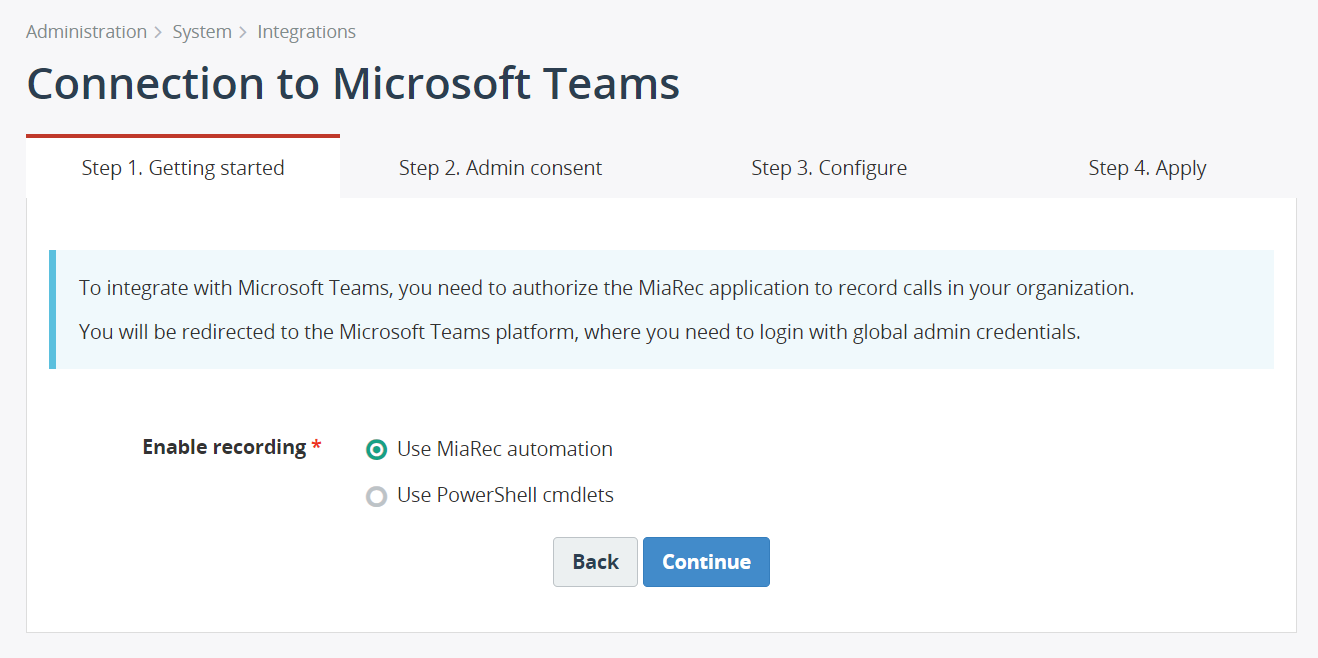
If you selected Use MiaRec automation and clicked Continue, you will be required to login to Microsoft Teams with your admin credentials.
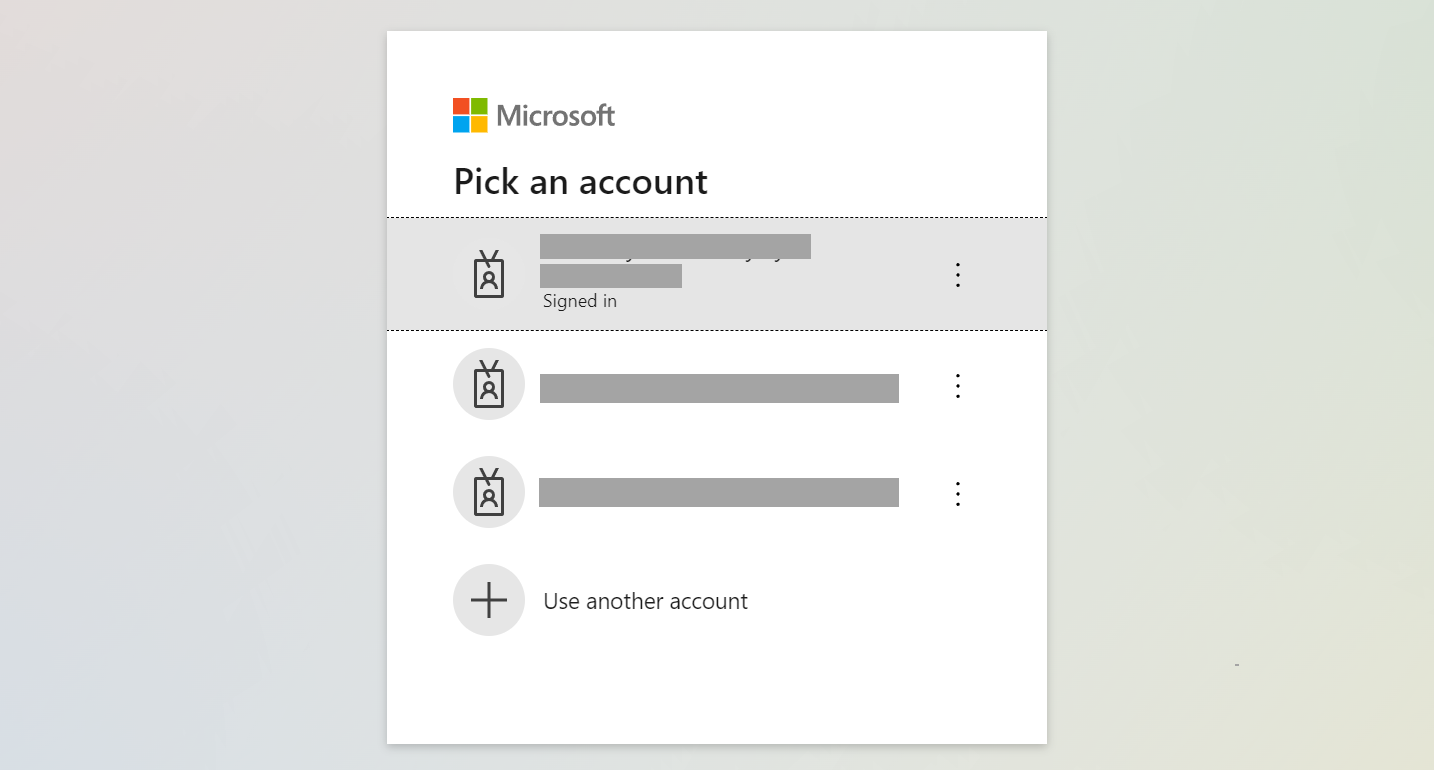
Once you login to Microsoft Teams, you will see the Permissions requested dialog, which askes you to grant the MiaRec application permissions to act on your behalf to configure a recording policy in your organization.
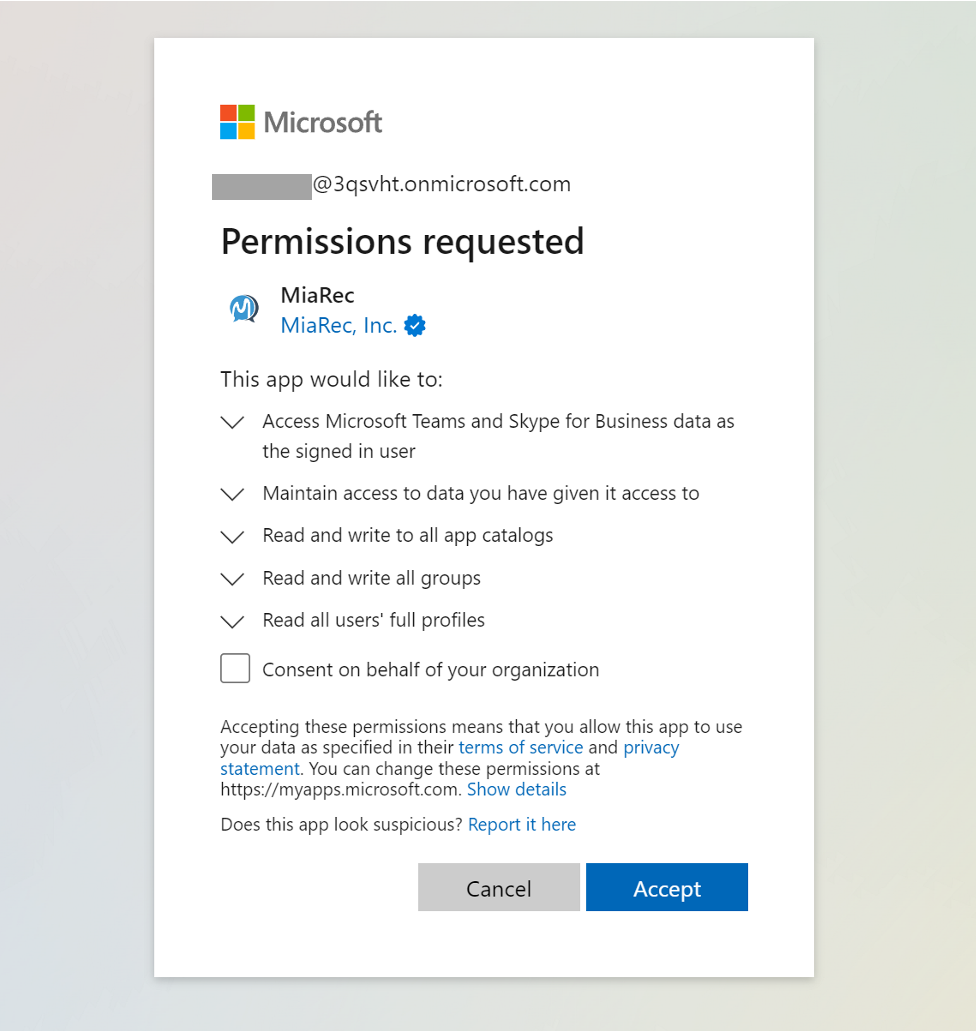
After you grant permissions to MiaRec, you will return to the MiaRec application Step 2. Admin consent. In this step, you will asked one more time to use your Teams admin credentials, this time to grant tenant-wide admin consent to record calls in your organization using the provisionned recording policy.
Click Continue.
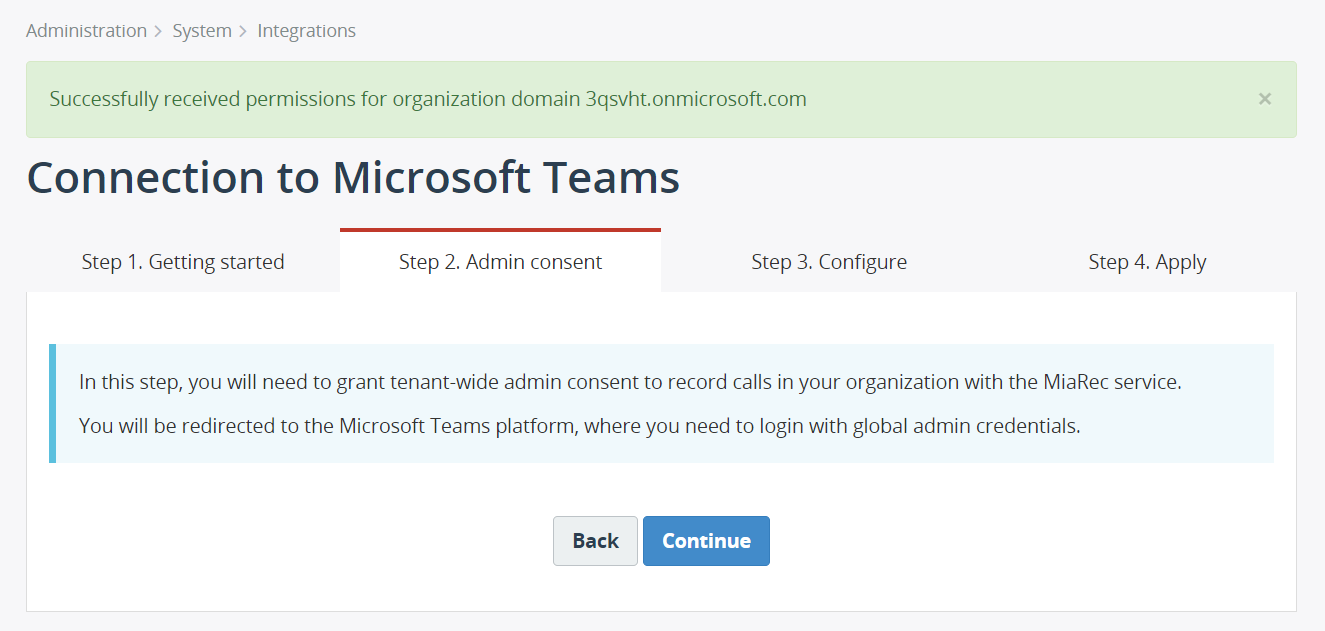
In the second Permisions requested dialog, click Accept button to grant an admin consent to record calls in your organization.
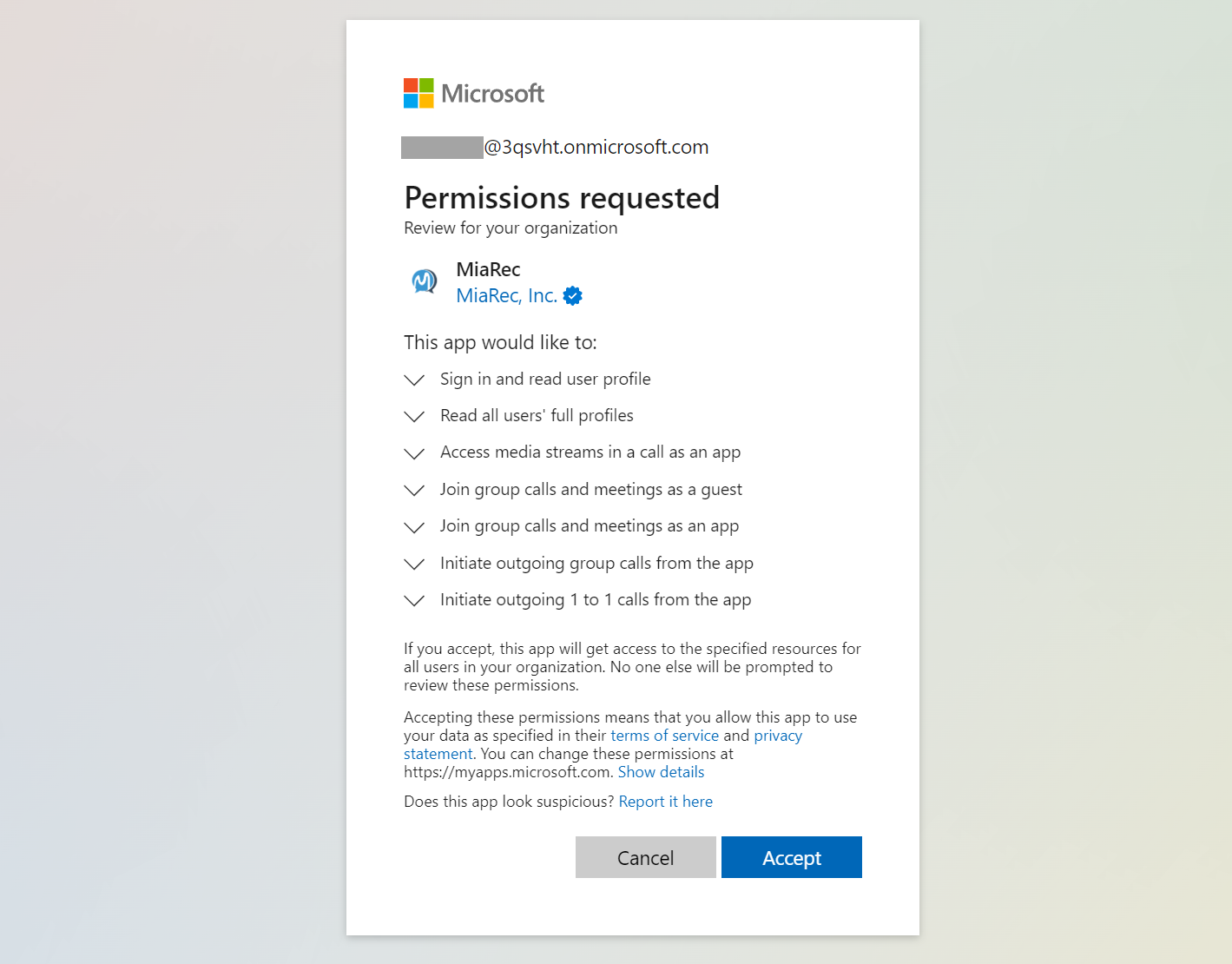
You will get back to the MiaRec portal again. This time to the Step 3. Configure.
In this step, you can customize the recording settings, including:
-
Enable recording for a whole organization or for a certain group. We recommend using group-based recording setup, as it will be easier for you to enable/disable recording for individual users. In this case, the MiaRec platform will record only the users that are member of the recording group.
-
If you selected Group-based recording, then you can choose a custom name and UPN for such a group. A default name is Recorded Users. Change its name (and UPN) based on your preferences.
-
Enable or disable automatic notification of users that their calls are being recorded.
If you disabled such a notification, then you are automatically agreeing to the following:
This service will only be used to record calls after all legally required notices have been provided to all parties to the call or meeting being recorded.
-
Optionally, select a name for the application and recording policy. You will see the application name in Teams Admin portal. The recording policy name and description will be visible in the PowerShell console when you administer Teams.
-
If you enable any of the Policy Flags, then a recording will be mandatory. If the recording application fails to record such a call or join a meeitng for any reason, the call/meeting will be cancelled. We recommend to uncheck these flags unless you have a legal reason to keep them enabled.
Click Continue button.
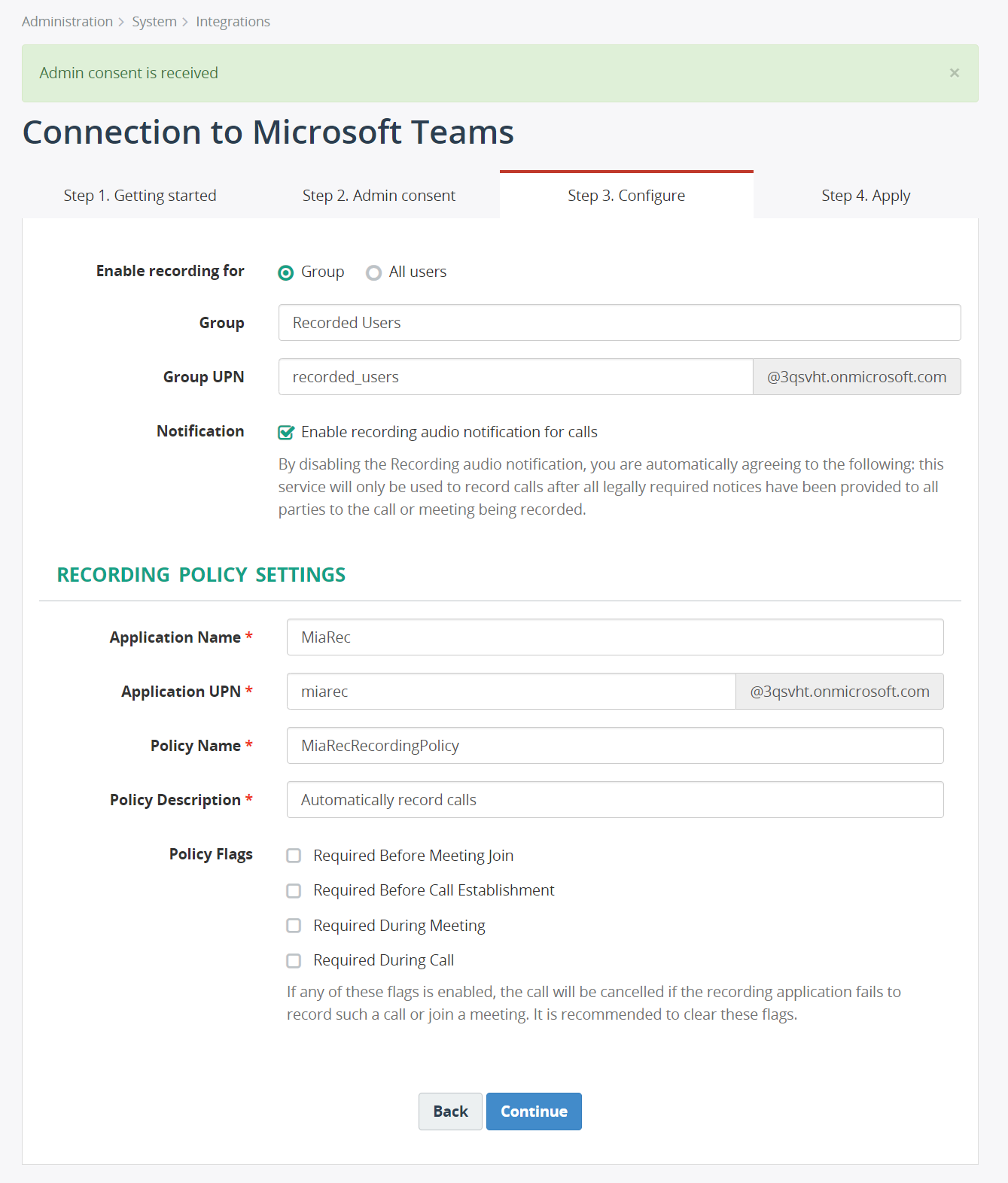
In the last Step 4. Apply, you will see the progress of provisioning, which includes:
- Create the Application Instance in your Teams account for the MiaRec application
- Create the Recording Policy
- Create the recording group, if you selected Group-based recording
- Assign Policy to the created group
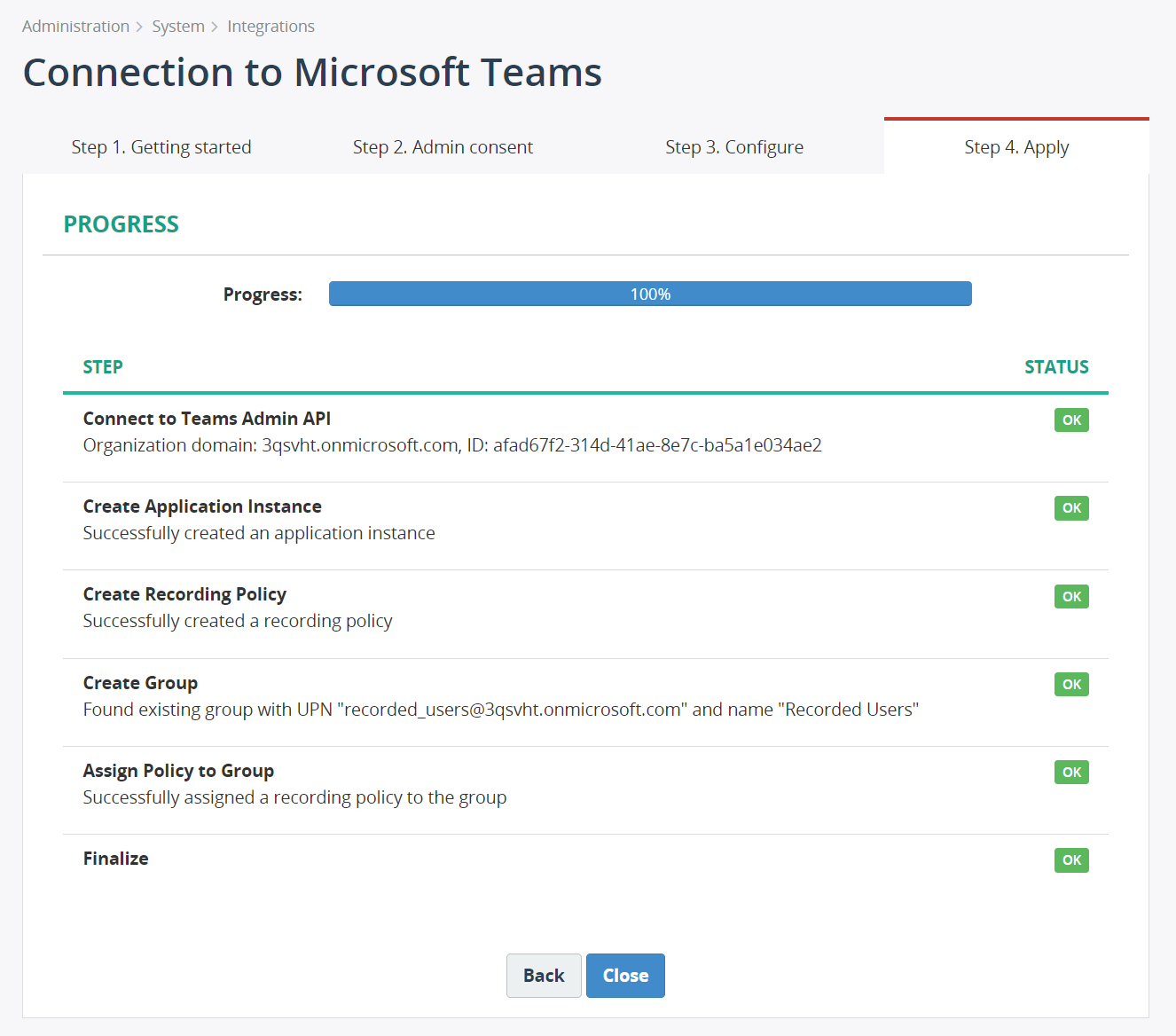
Once the provisioning is completed, click Close to review the integration settings.
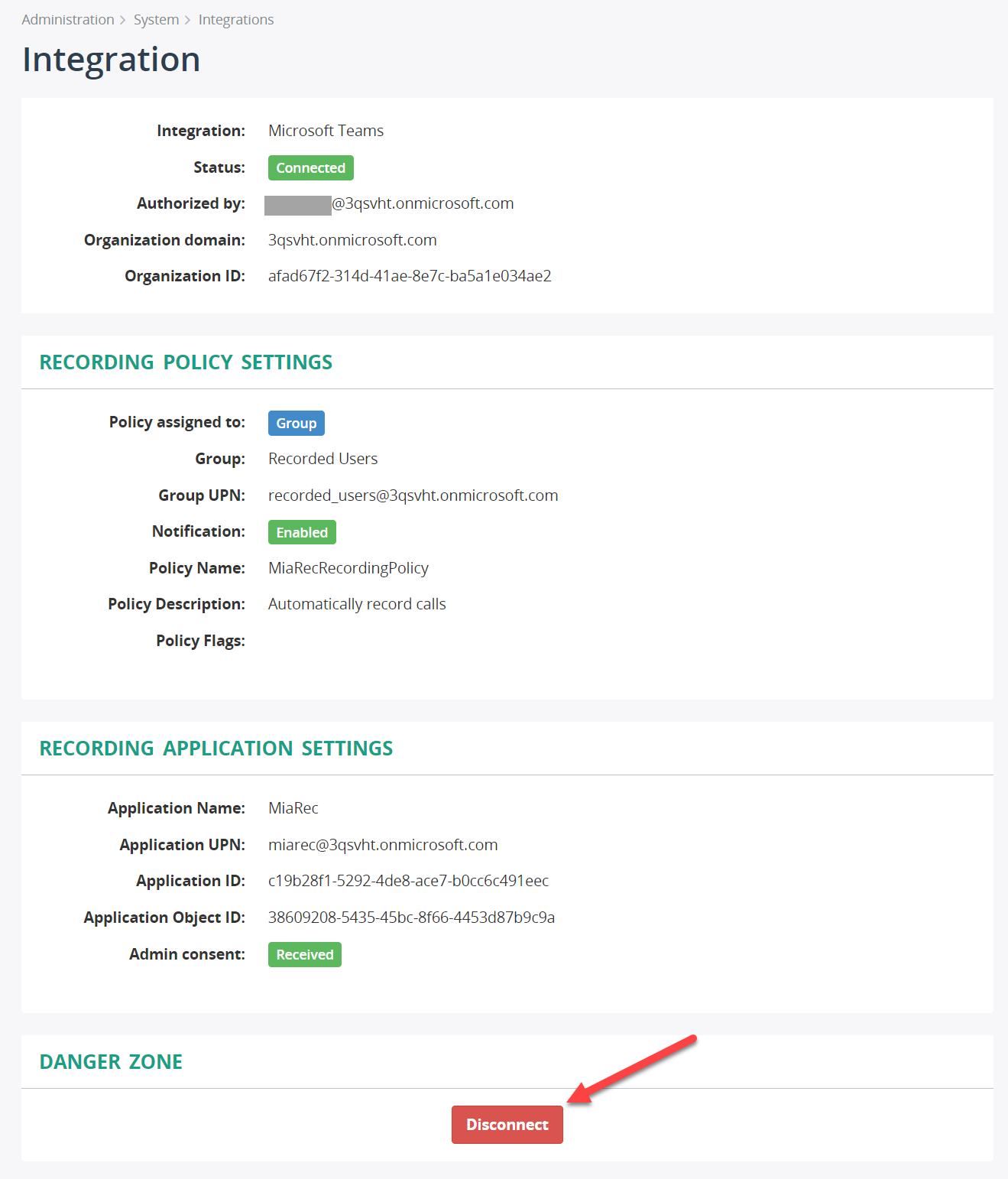
Next step is to add your users to the provisioned recording group.
Add users to the recording group
Login to Microsoft 365 admin center with you Microsoft admin credentials at admin.microsoft.com.
Navigate to Teams & groups > Active teams & groups and locate the Recorded Users group that has been provisioned in the previous steps (if you selected a different group name, then choose the group with the corresponding name).
Click the group name to see the group details.
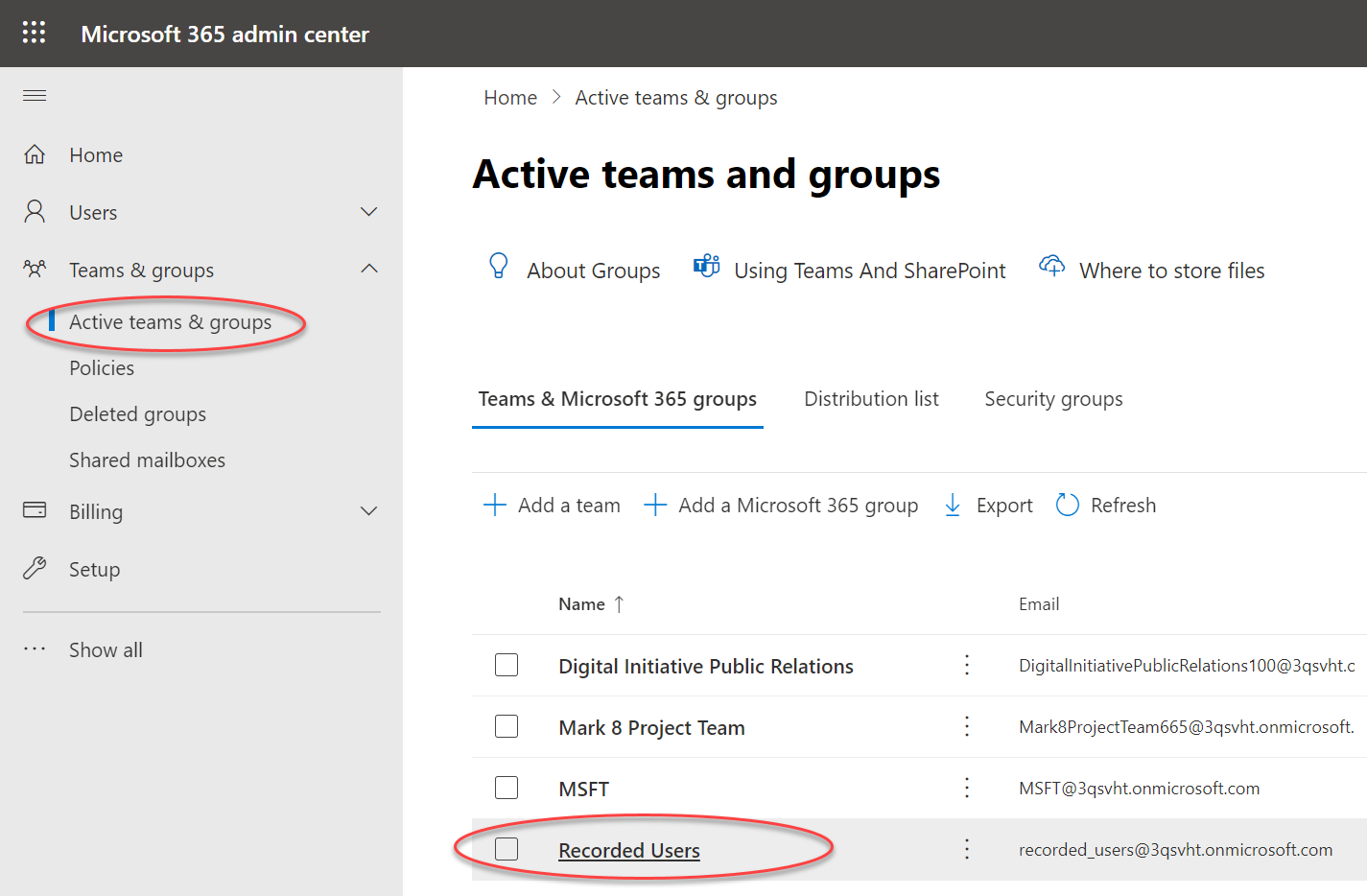
In the group settings, havigate to Membership > Members section and click Add members button to add your users to this group.
The MiaRec platform will automatically records calls of all members of this group.o
Note, depending on your organization size, it may take from a couple of minutes to a few hours for Microsoft Teams to apply changes to group membership. But normally, it takes a minute or two.
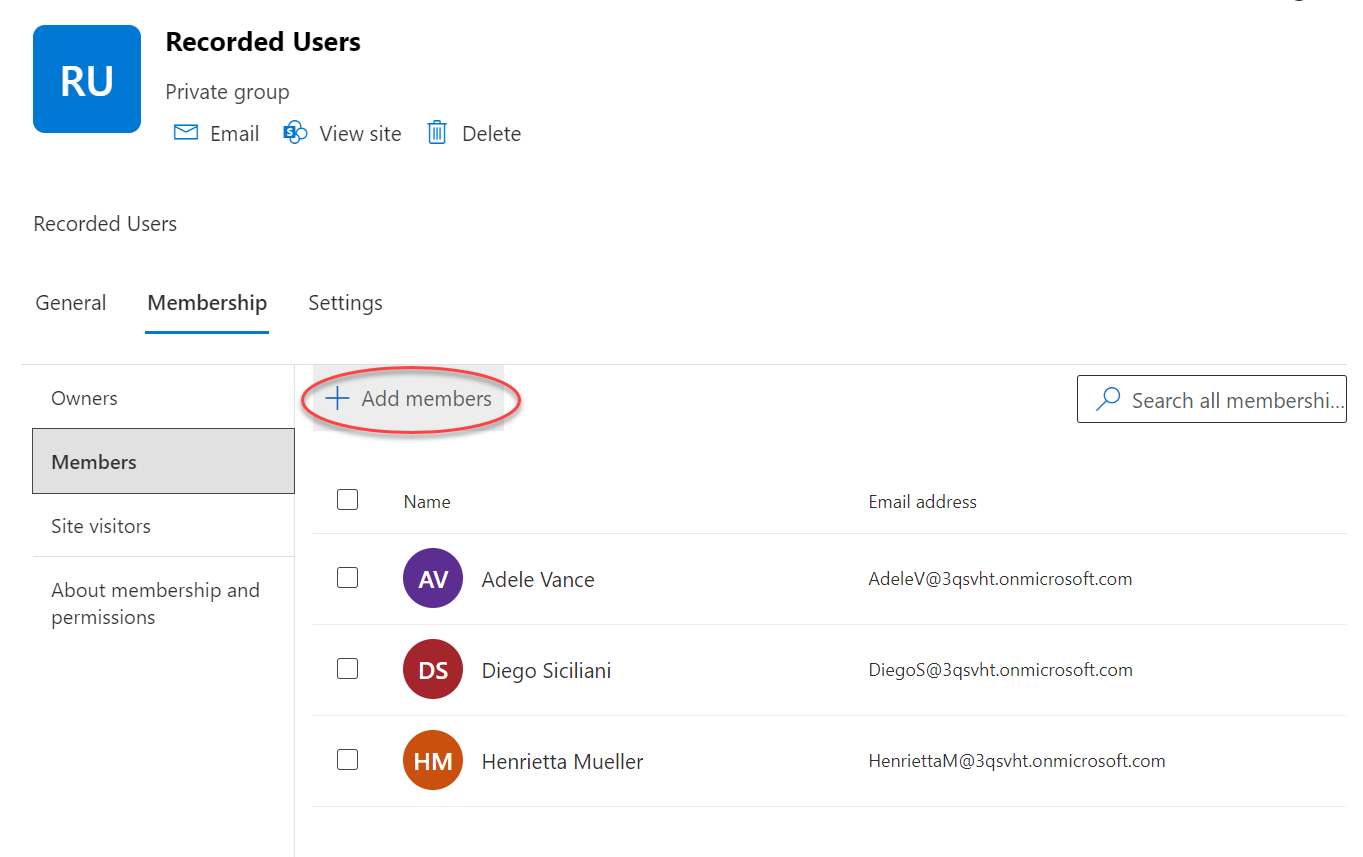
Congratulations! You completed the initial configuration.
Navigate in the MiaRec portal to Recordings page and see your first calls being recorded.
Verify
Make a test call to see recordings in the MiaRec portal on the Recordings page.
If you just added your test user to the recording group, then it may take from a couple of minutes to a couple of hours (for large organizations) for Microsoft platform to apply the changes to group membership.
If you do not see recordings in the MiaRec portal after a reasonable time, contact the MiaRec support team to troubleshoot.