5. Verification and Troubleshooting
This section provides the tests that can be performed to verify proper configuration of Avaya Communication Manager, Avaya Application Enablement Services and MiaRec call recording application.
5.1. Verify Avaya Communication Manager
On Avaya Communication Manager, verify the status of the administered CTI links by using the "status aesvcs cti-link" command. The link status should show "no" for maintenance busy (Mnt Busy) and the Service State should indicate "established".
status aesvcs cti-link
AE SERVICES CTI LINK STATUS
CTI Version Mnt AE Services Service Msgs Msgs
Link Busy Server State Sent Rcvd
1 4 no aes-server1 established 15 15
The "status aesvcs interface" command should indicate the interface is listening.
status aesvcs interface
AE SERVICES INTERFACE STATUS
Local Node Enabled? Number of Status
Connections
procr yes 1 listening
The "status aesvcs link" command will indicate the number of messages sent from, and received at the CLAN interface (or procr), to and from Avaya Application Enablement Services, including maintenance traffic.
status aesvcs link
AE SERVICES LINK STATUS
Srvr/ AE Services Remote IP Remote Local Node Msgs Msgs
Link Server Port Sent Rcvd
01/01 aes-server1 10.0.0.25 43909 procr 224 209
Once the MiaRec call recording application is running, the "list monitored-station" command will show each station, which is monitored by MiaRec via TSAPI interface.
list monitored-station
MONITORED STATION
Station Association 1 Association 2 Association 3 Association 4
Ext CTI Link CRV CTI Link CRV CTI Link CRV CTI Link CRV
------- ------------- ------------- ------------- -------------
32129 1 10
32130 1 9
32131 1 22
32132 1 7
5.2 Verify Avaya Application Enablement Services
On Application Enablement Services, verify the status of the switch connection by selecting Status -> Status and Control -> Switch Conn Summary from the left pane. Verify that the Conn State is “Talking” for the switch connection associated with Avaya Communication Manager, and that the Associations column reflects the total number of monitored skill groups and agent stations as configured previously.
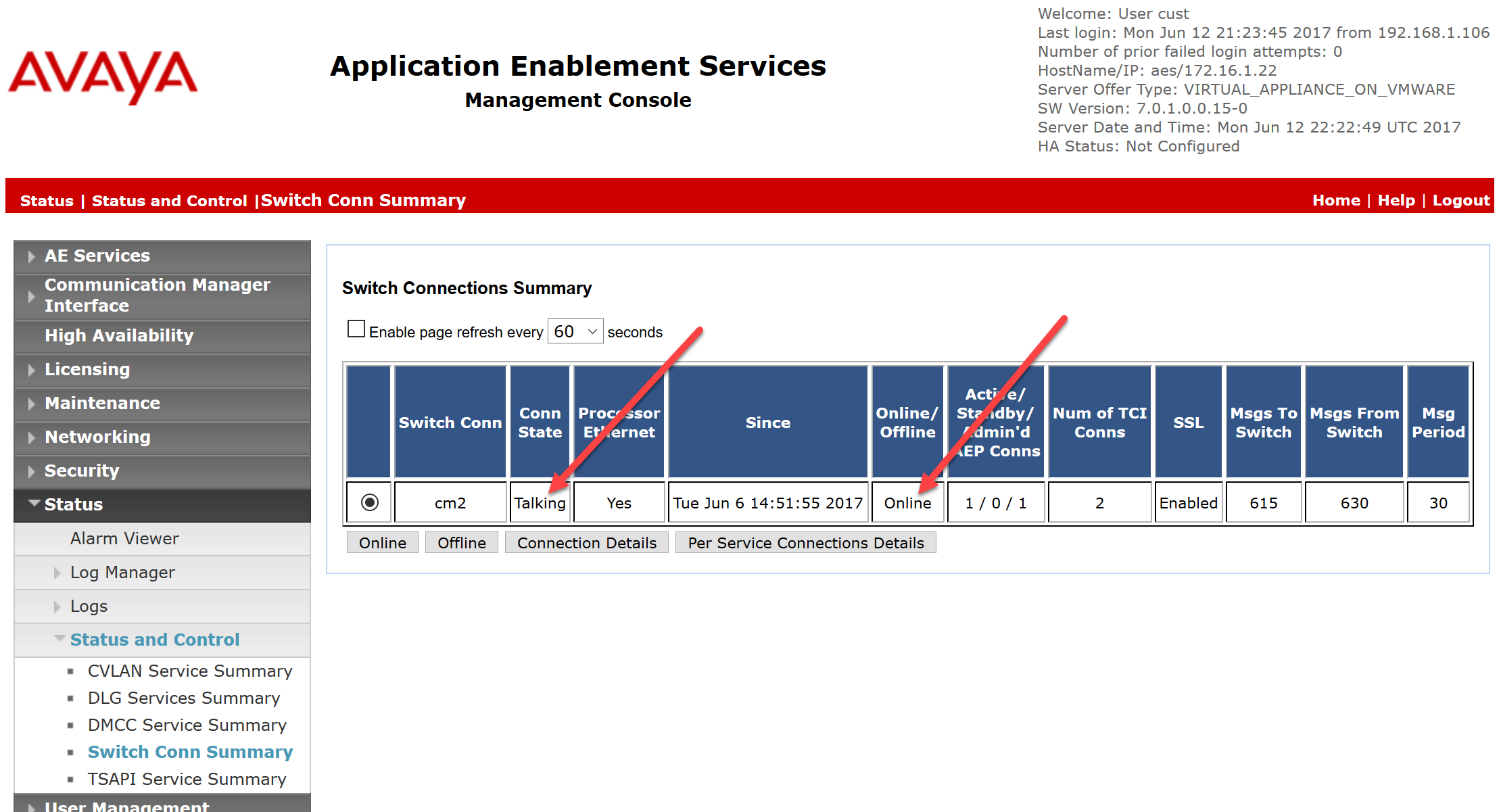
Verify the status of the TSAPI link by selecting Status -> Status and Control -> TSAPI Service Summary from the left pane. Verify the Conn Status is Talking as shown below.
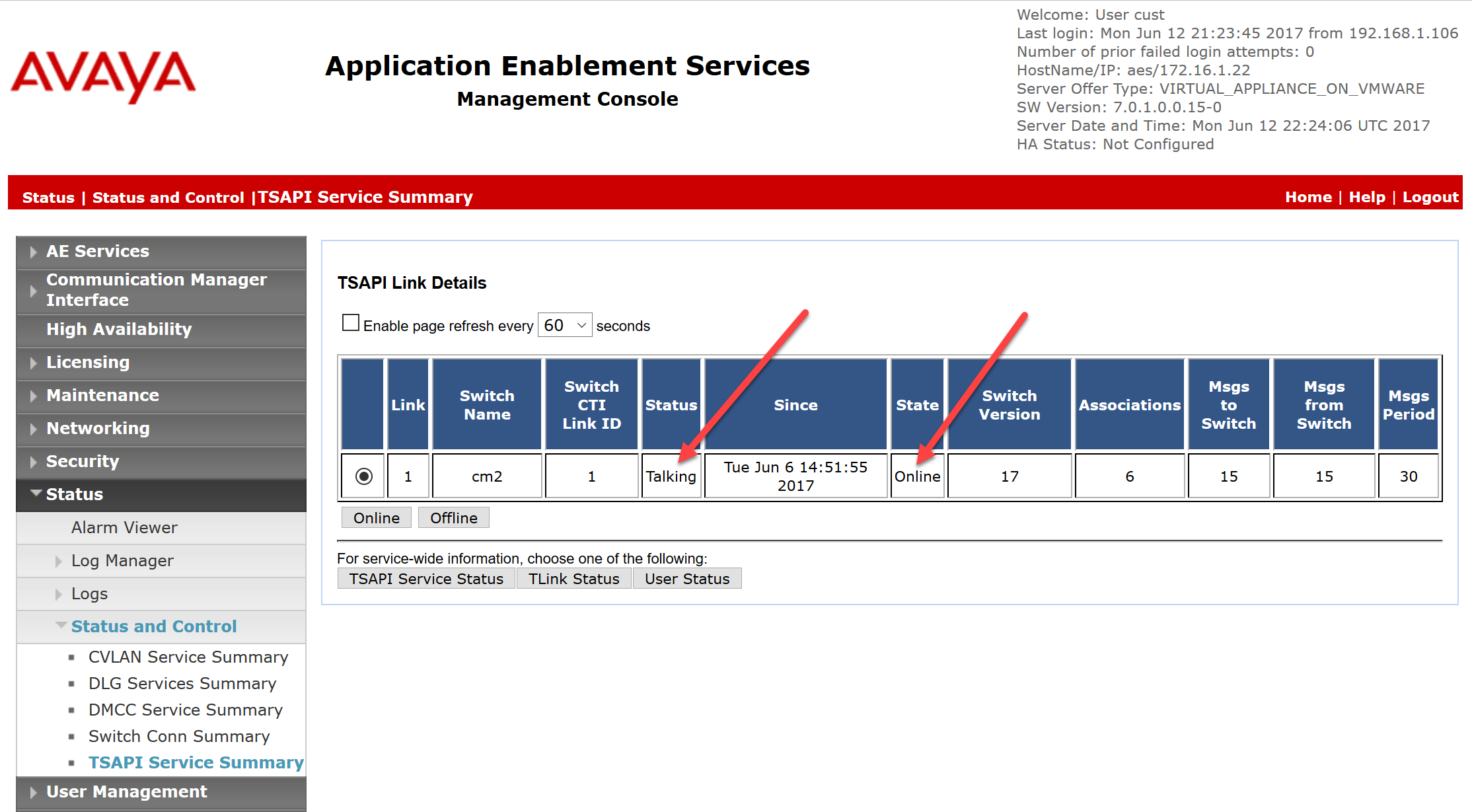
Verify the status of the CTI User by selecting Status -> Status and Control -> TSAPI Service Summary from the left pane. Click the User Status button (not shown below). The CTI User Status screen is displayed. Verify that an open session exists for the CTI user created for MiaRec as shown below. This verification step assumes that MiaRec application is configured properly and running.

Verify the status of the DMCC link by selecting Status -> Status and Control -> DMCC Service Summary from the left pane. The DMCC Service Summary - Session Summary screen is displayed.
Verify the User column shows an active session with the MiaRec user name and that the # of Associated Devices column reflects the total number of configured DMCC devices.
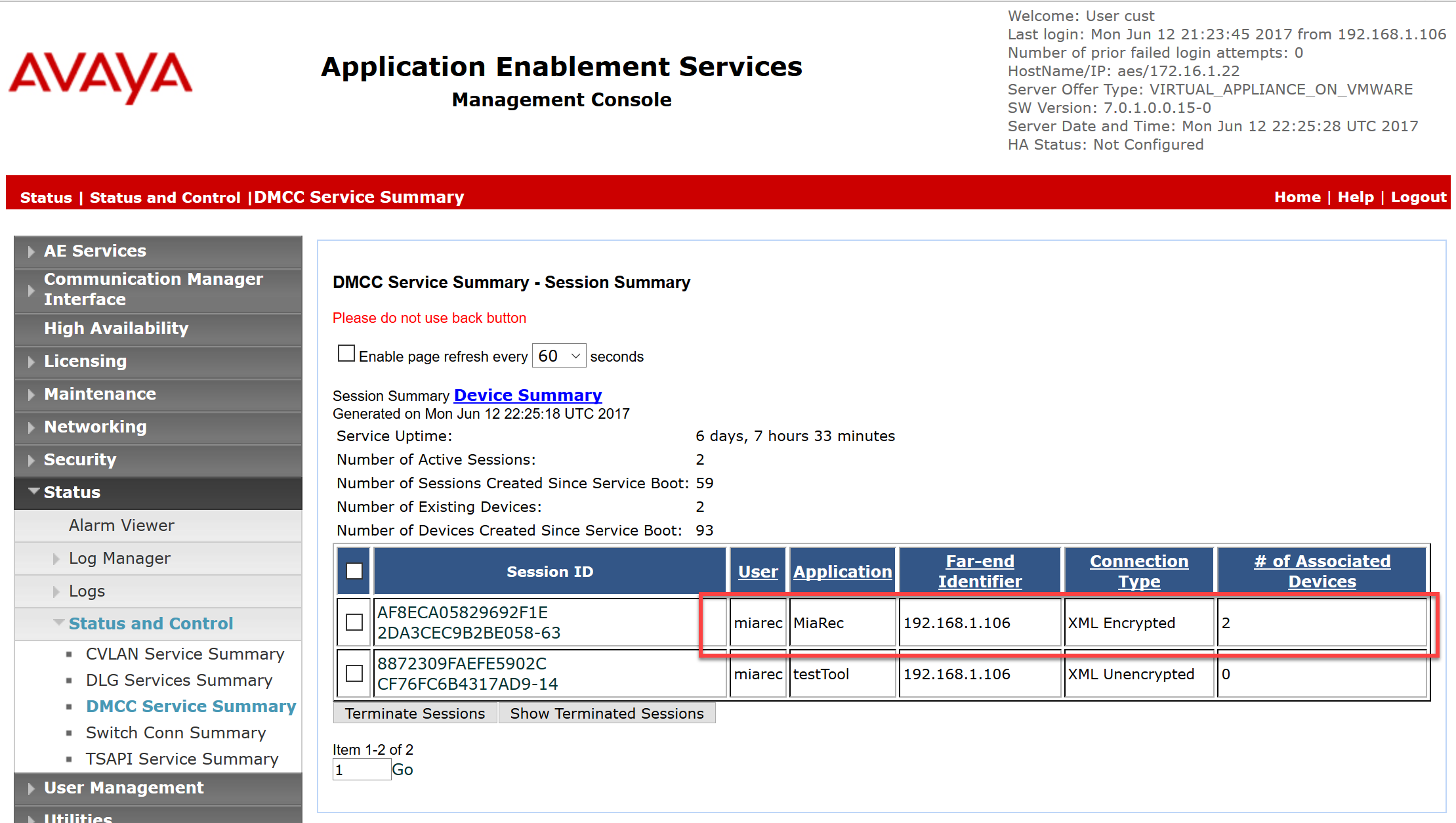
Click Device Summary link in the Status -> Status and Control -> DMCC Service Summary screen to see the list of currently registered DMCC devices.
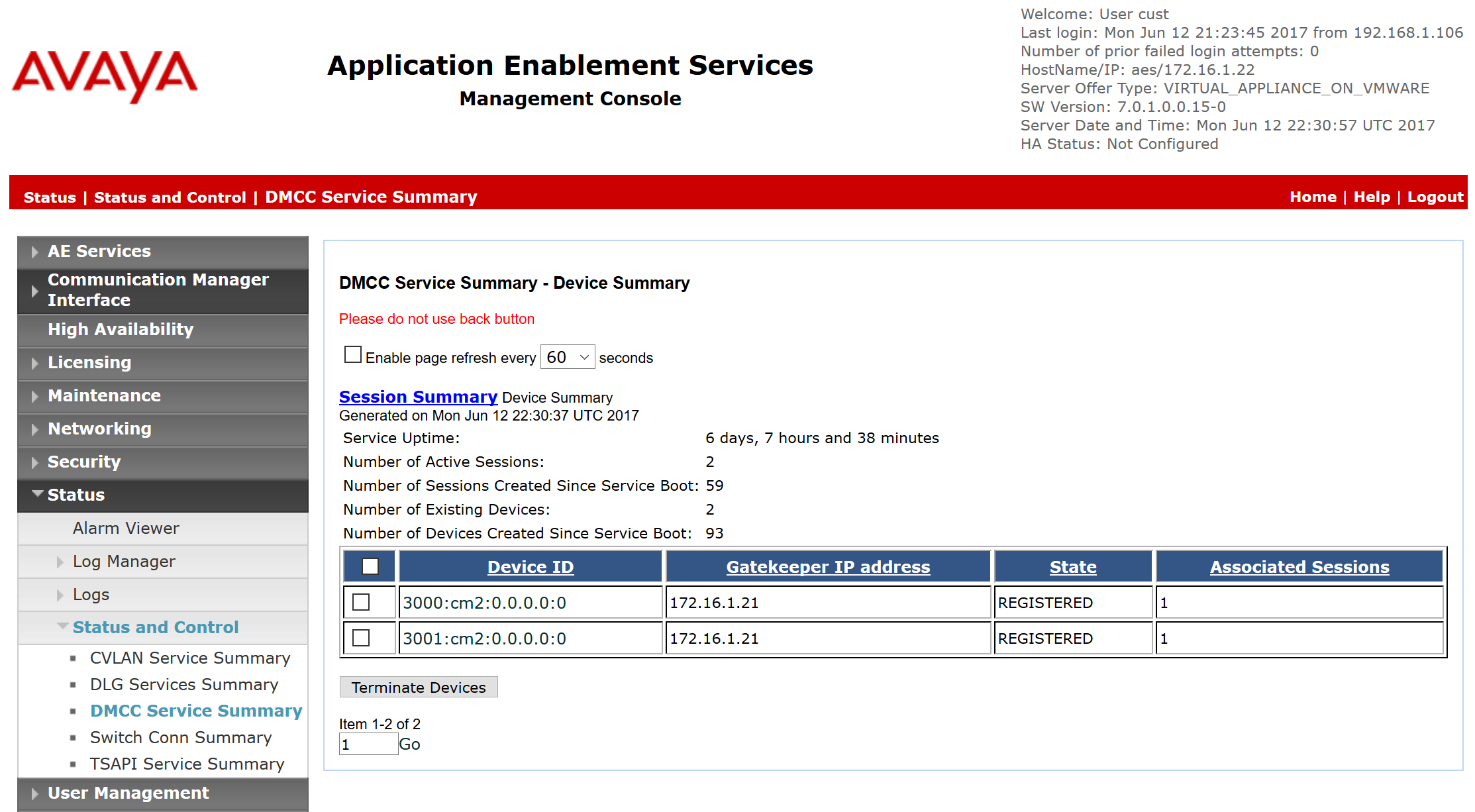
5.3. Verify TSAPI device monitoring status in MiaRec
Navigate in the MiaRec web interface to Administration -> System -> Recording Interfaces and click the Status link for Avaya TSAPI interface.
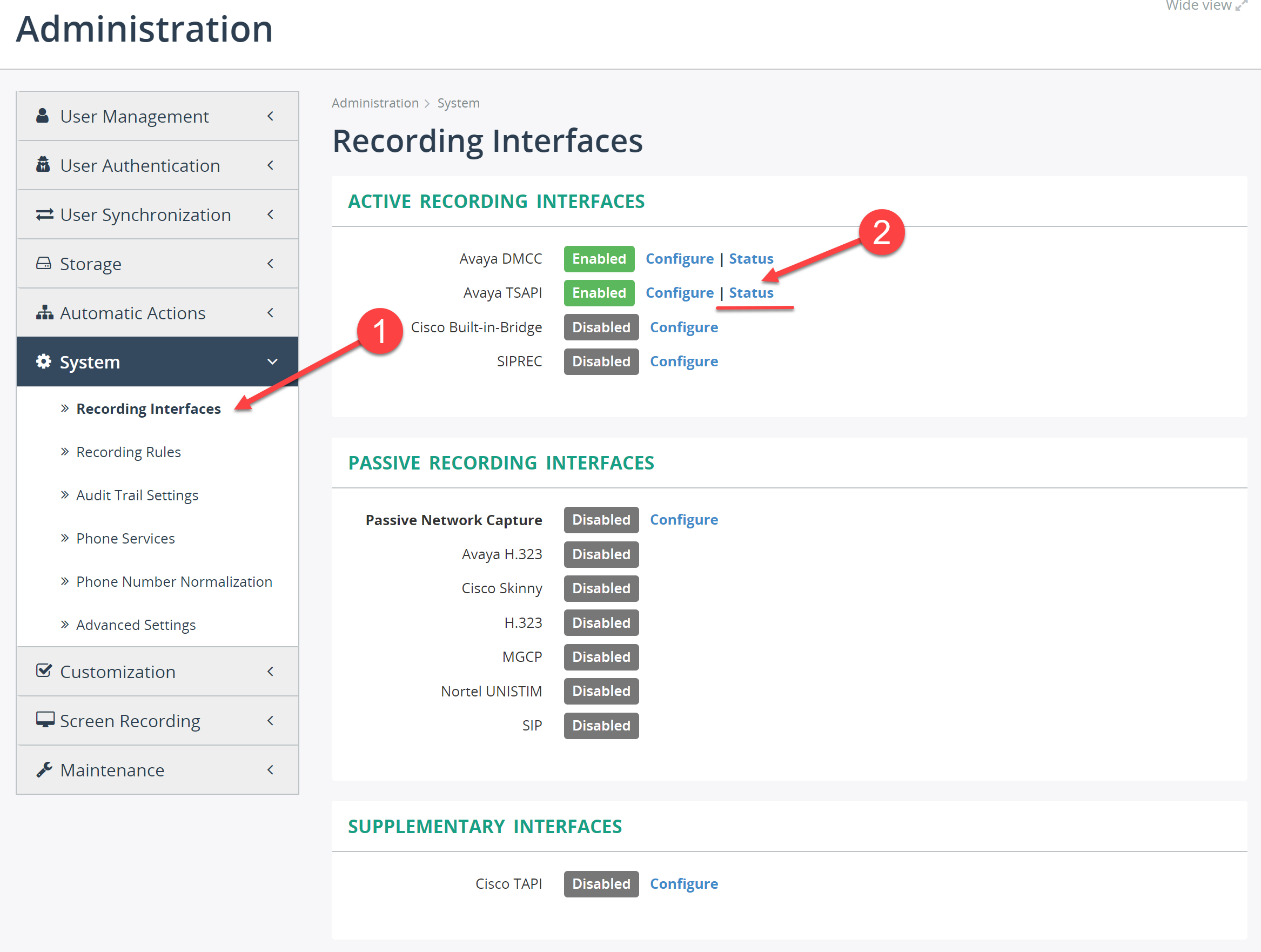
In the Avaya TSAPI status screen, click the View TSAPI monitored devices link for the appropriate recorder instance (the screenshot below shows one instance).
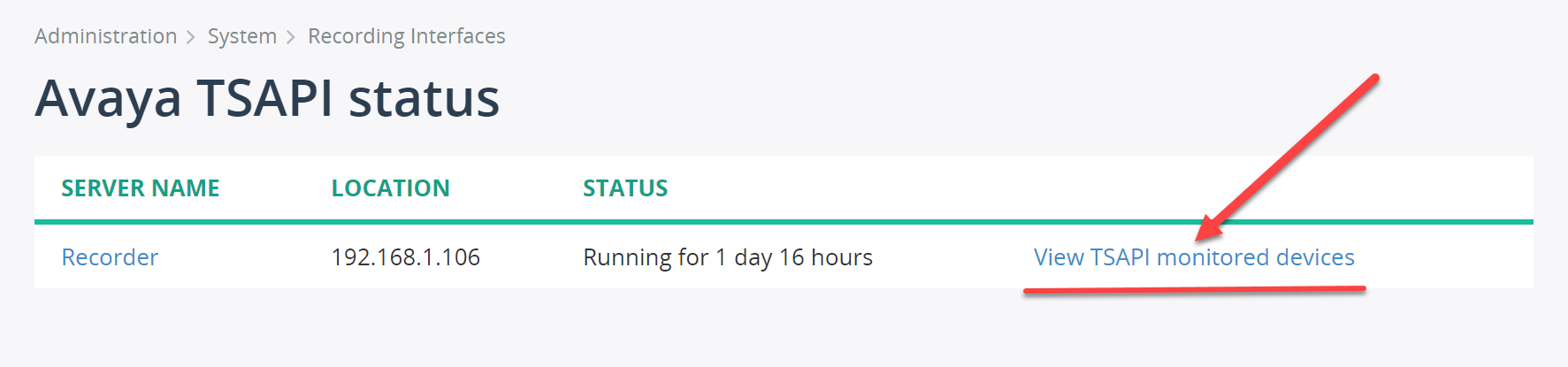
In the Avaya TSAPI monitored devices screen, verify the status of the monitored devices. If any device shows a failed state, then click the extension link in that window to see the detailed error message.
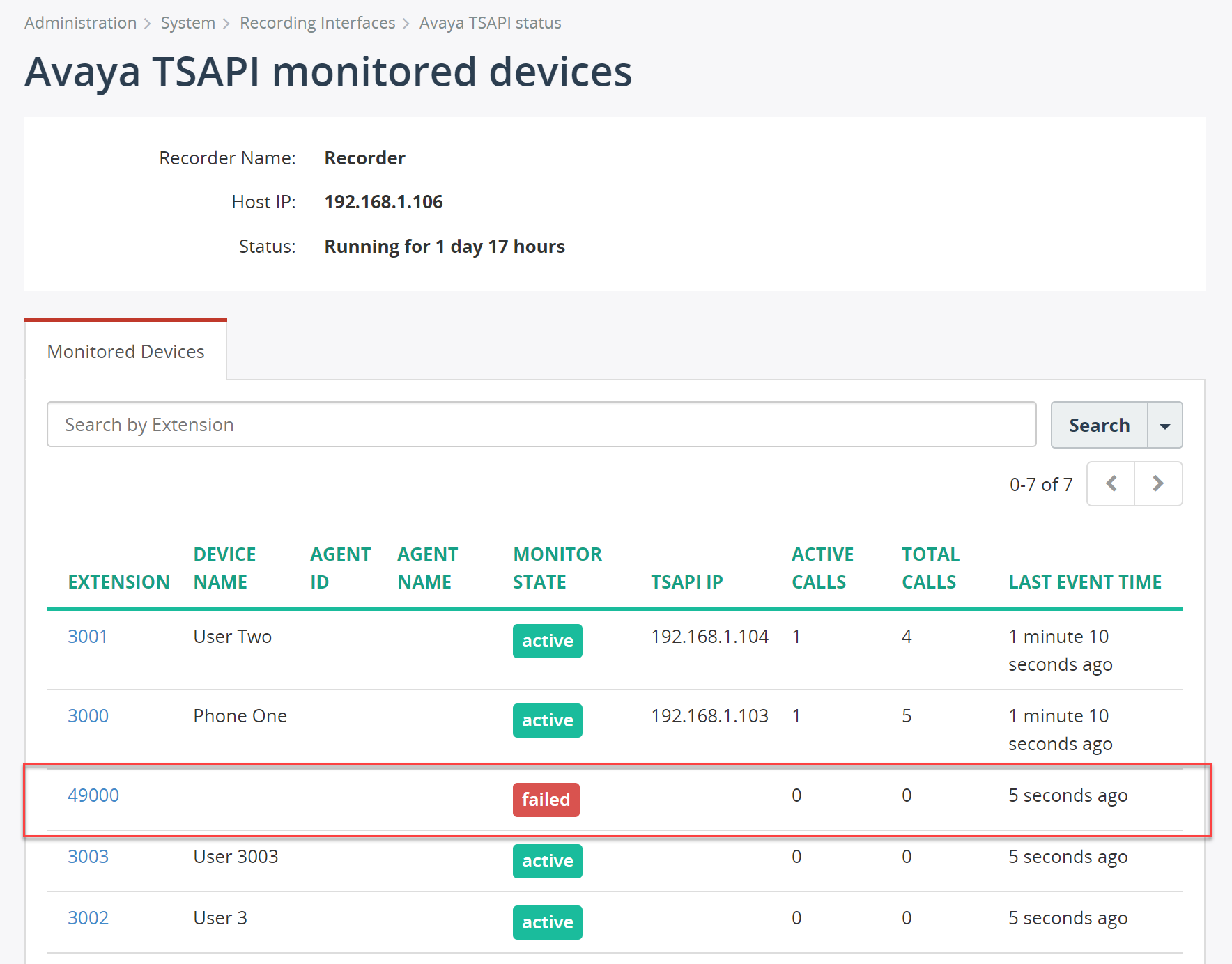
The error message describes the actual reasons of the failure. Read the message and apply appropriate corrections. For example, the message in the following screenshot says that device identifier (extension) is not valid. In this case, remove this extension from the Monitored Phones list in configuration.
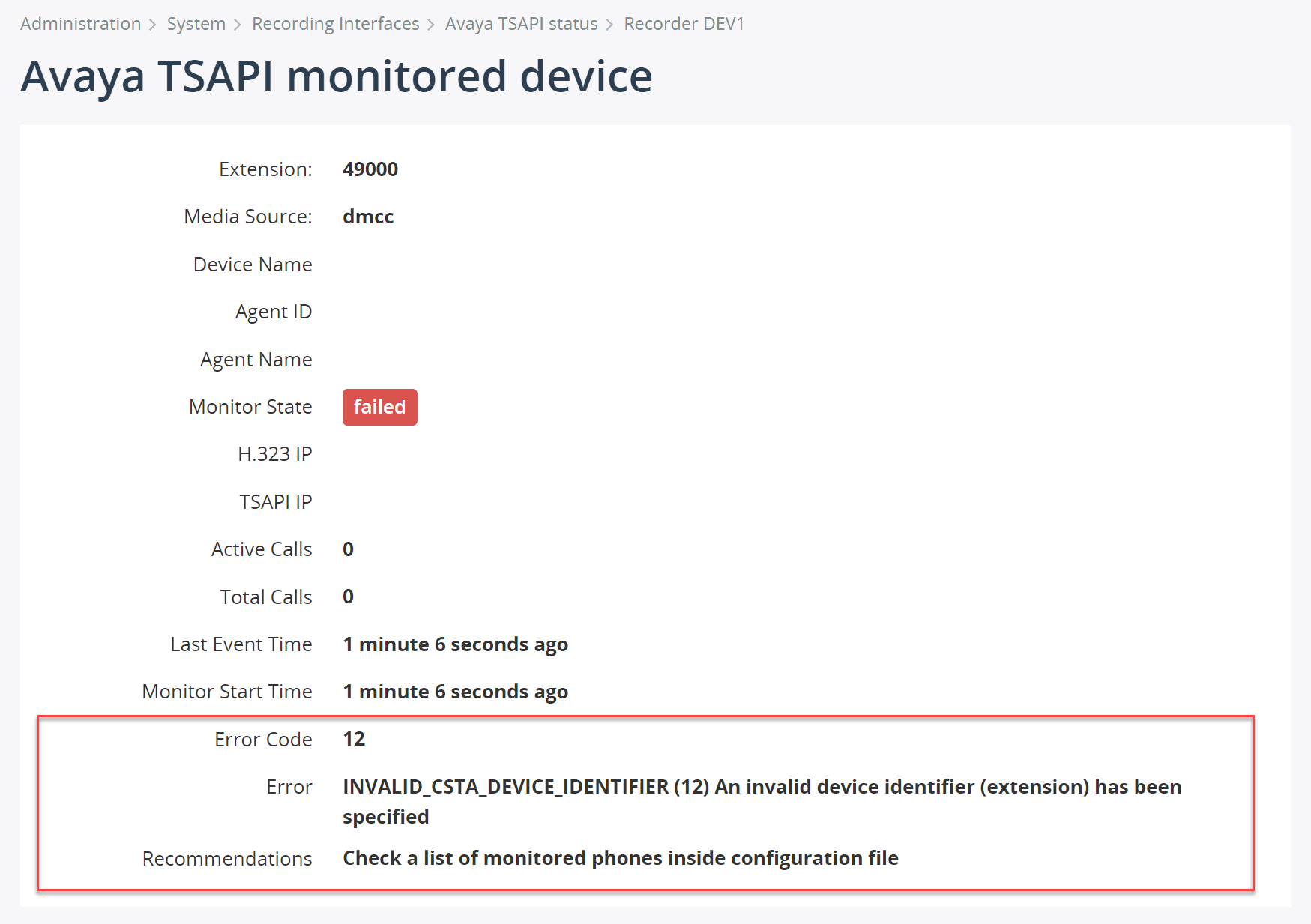
If the Avaya TSAPI monitored devices screen shows none of devices (neither successfully monitored nor failed), then probably the TSAPI link connection is not established to AES server. In this case, navigate to Administration -> Maintenance -> System Log and check any error messages. The screenshot below shows that the TSAPI login/password is invalid. Make the appropriate corrections to the configuration.
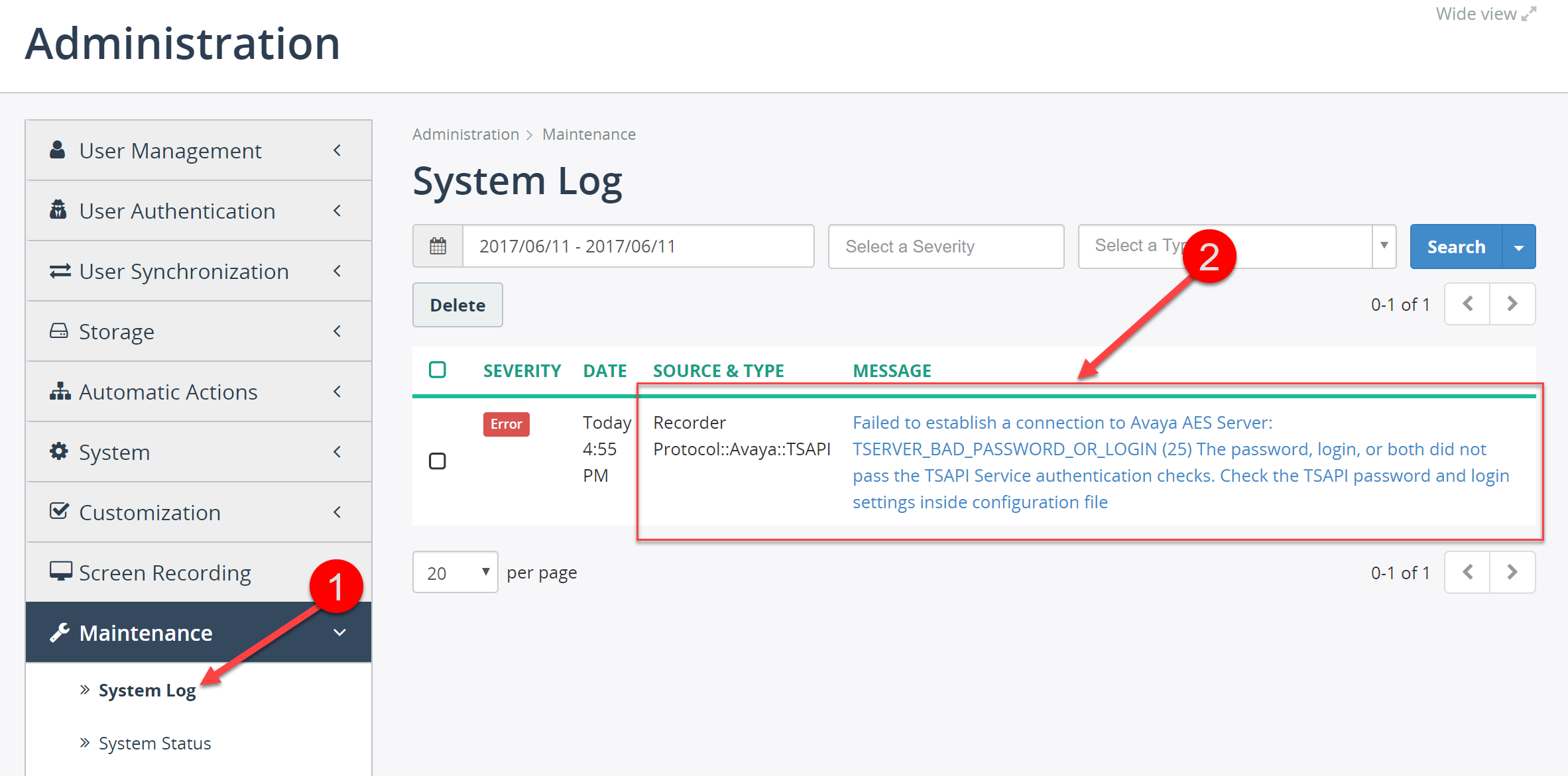
5.4. Verify DMCC device registration status in MiaRec
Navigate in the MiaRec web interface to Administration -> System -> Recording Interfaces and click the Status link for the Avaya DMCC interface.
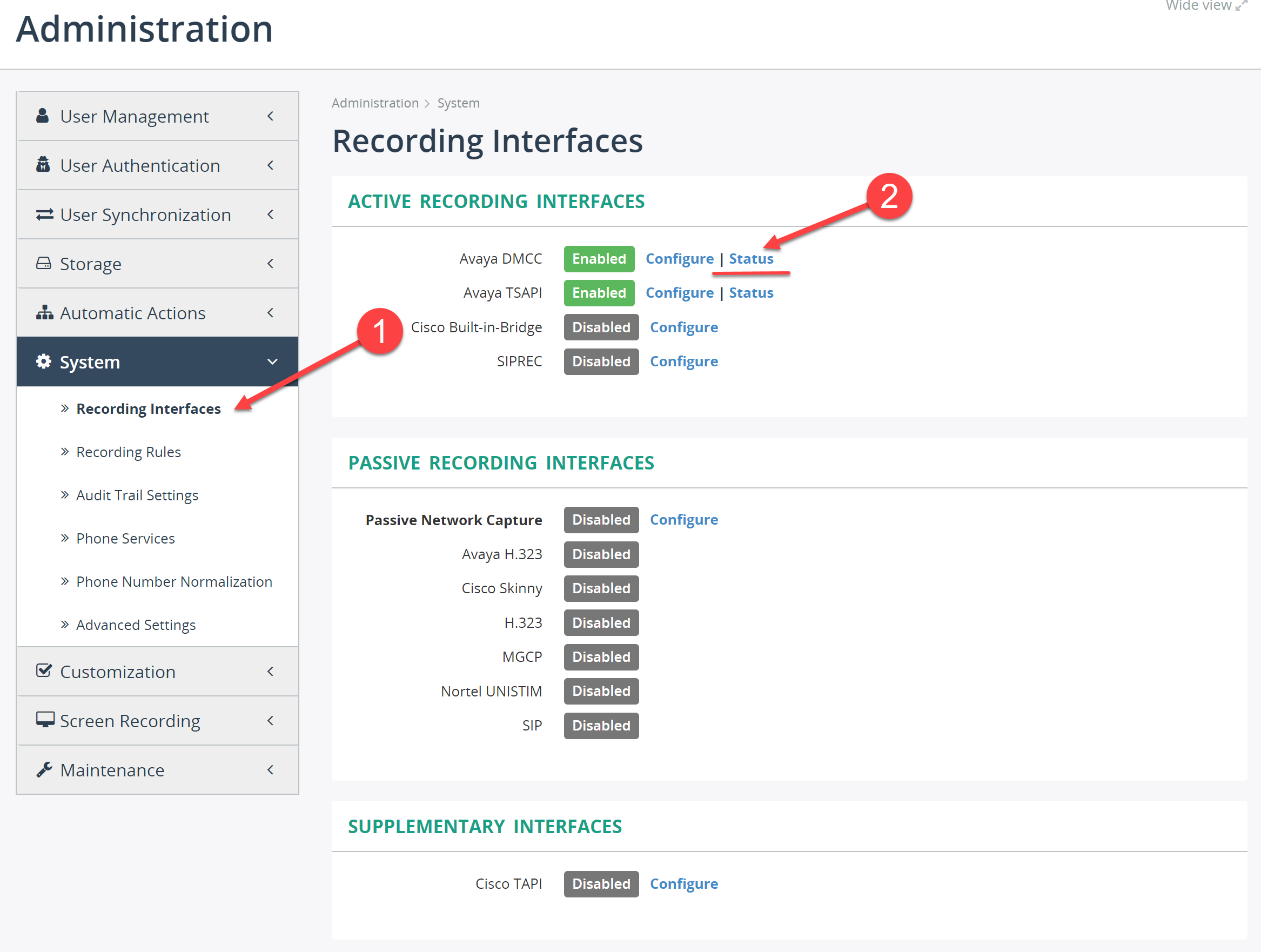
In the Avaya DMCC status screen, click the View DNCC registered devices link for the appropriate recorder instance (the screenshot below shows one instance).
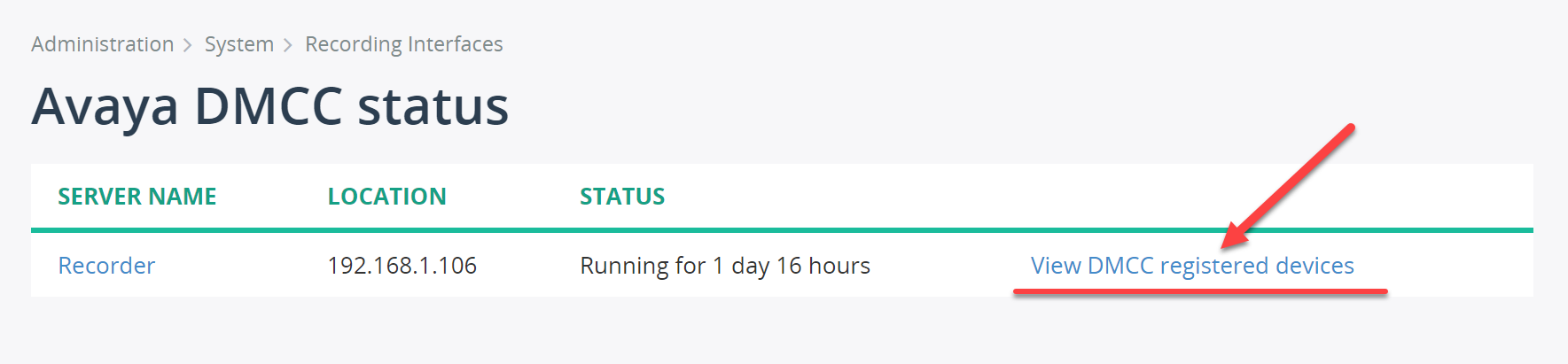
In the Avaya DMCC devices screen, verify status of the registered devices. If any device shows a failed state, then click the extension link in that window to see the detailed error message.
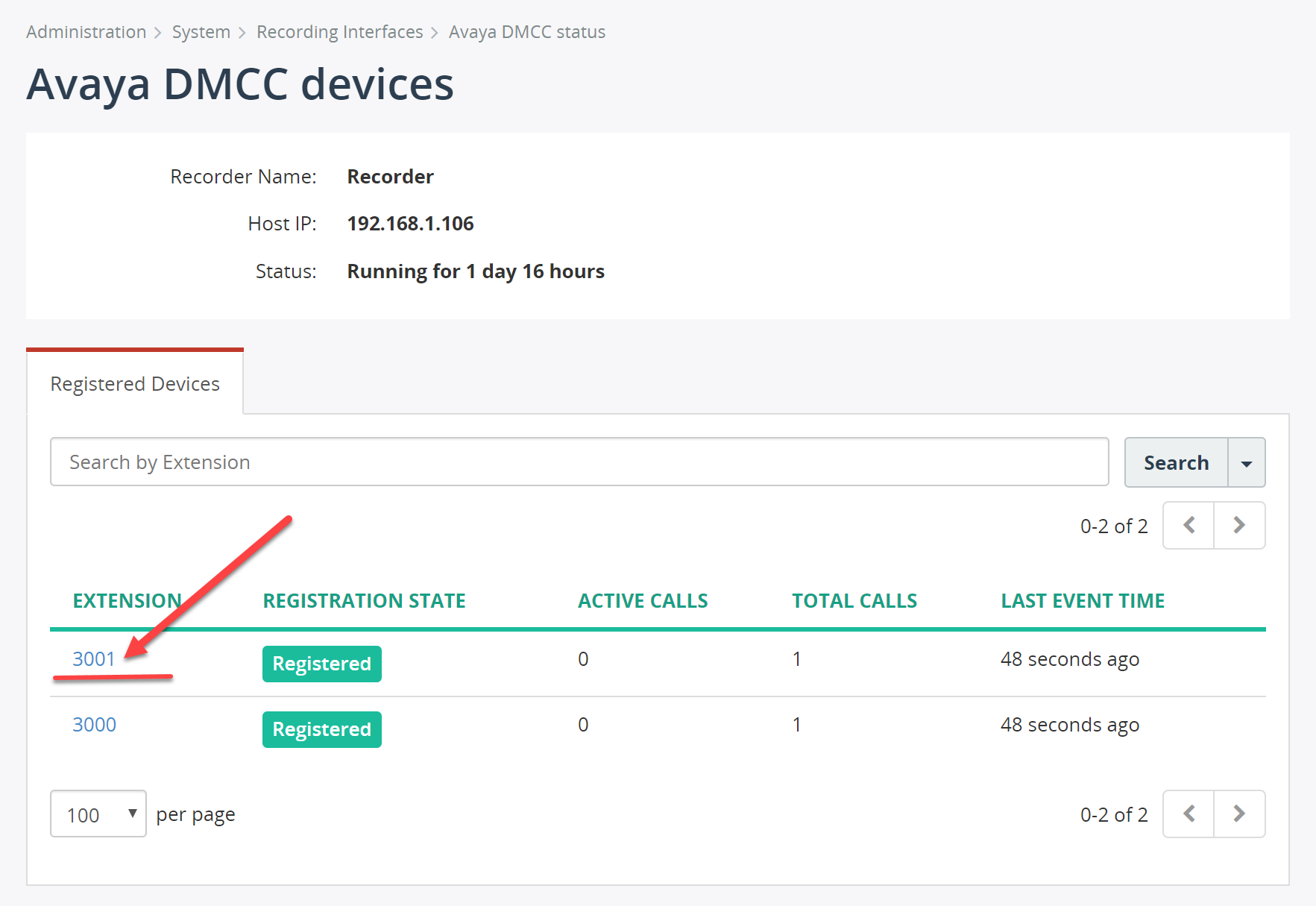
If the Avaya DMCC registered devices screen shows none of devices (neither successfully registered nor failed), then probably the DMCC connection is not established to the AES server. In this case, navigate to Administration -> Maintenance -> System Log and check any error messages. The screenshot below shows that the DMCC login/password is rejected. Make the appropriate corrections to the configuration.
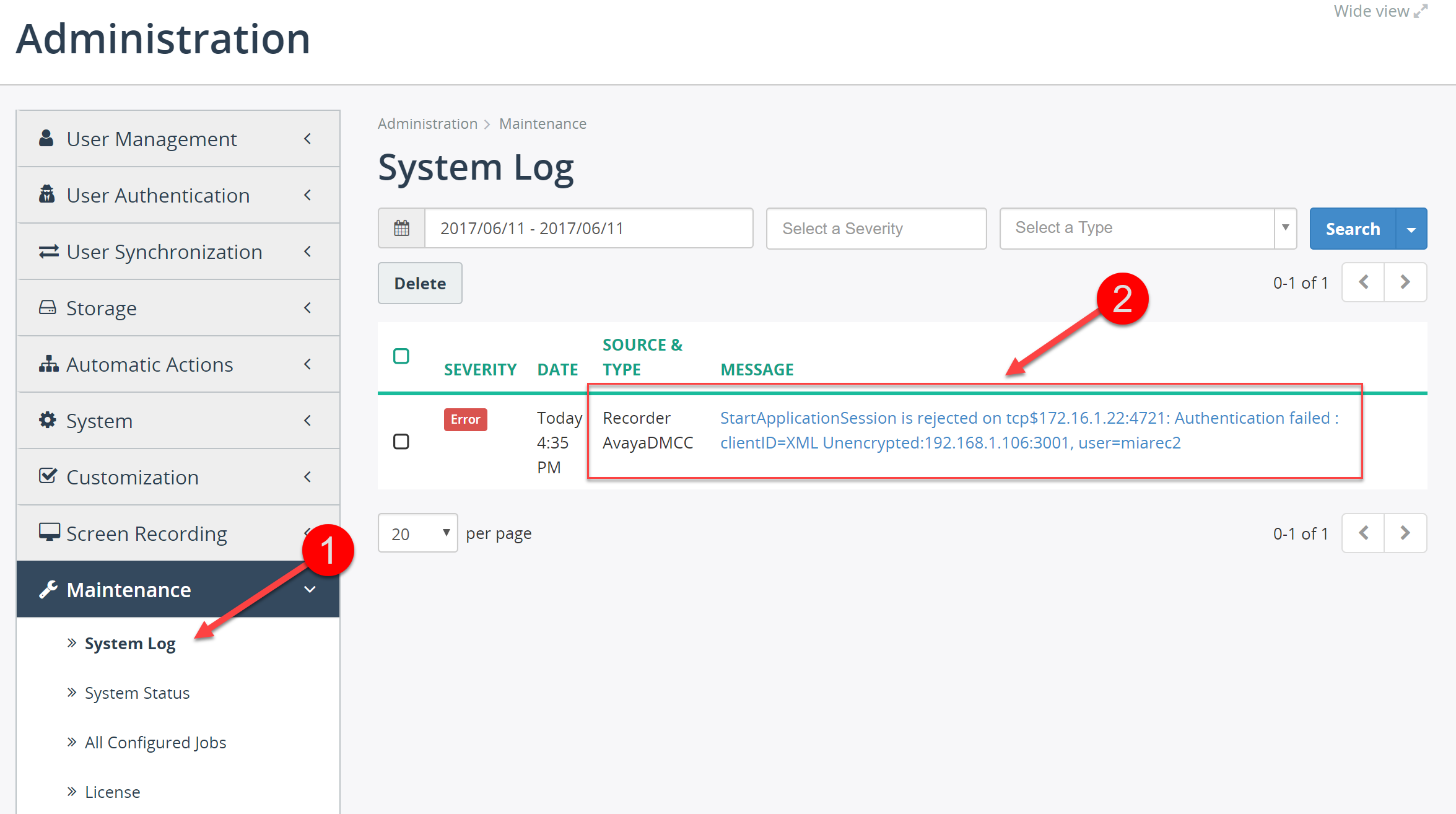
5.5. Check MiaRec trace log
MiaRec provides detailed logging for troubleshooting purposes. Navigate to Administration -> Maintenance -> Troubleshooting to enable log in MiaRec.